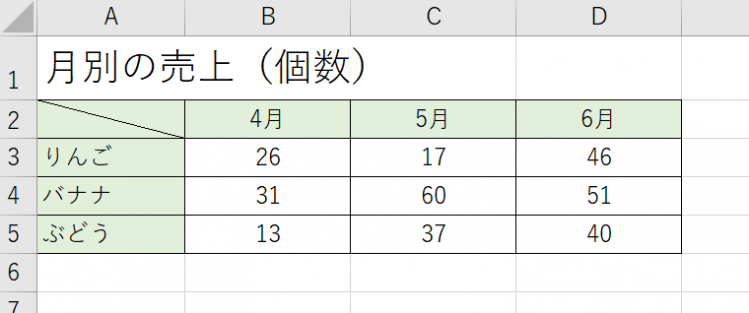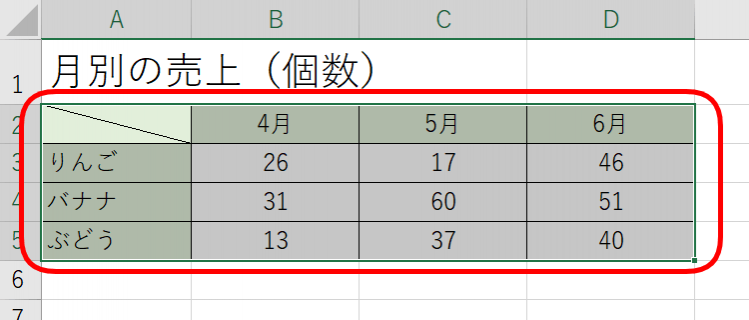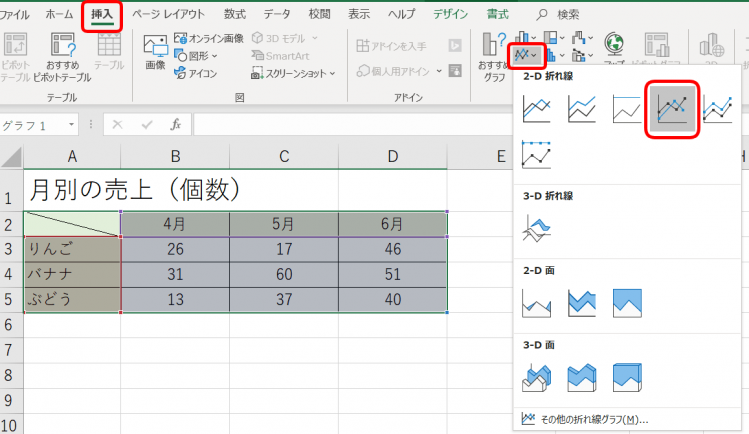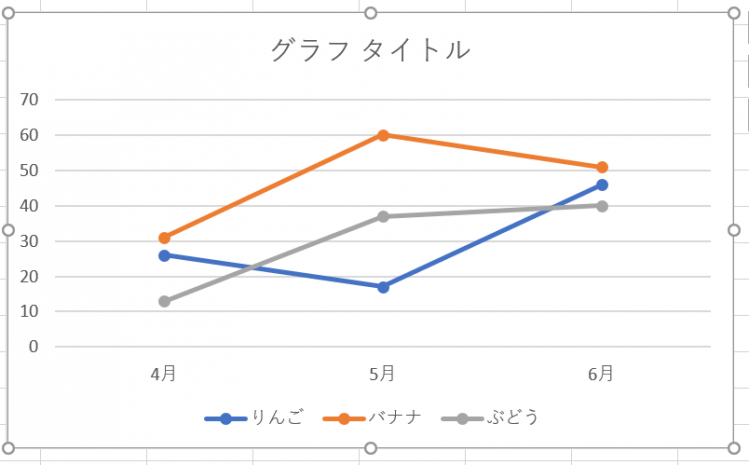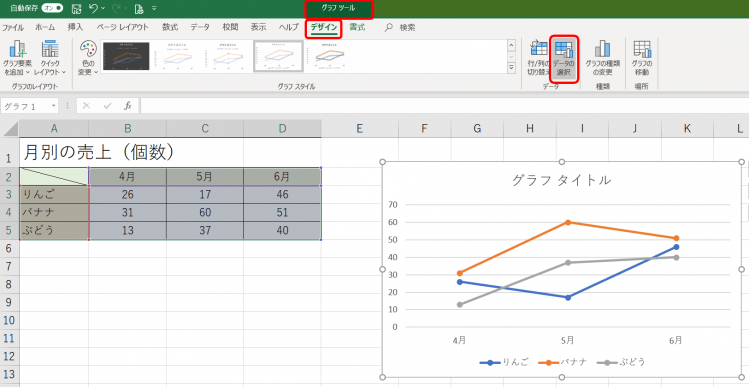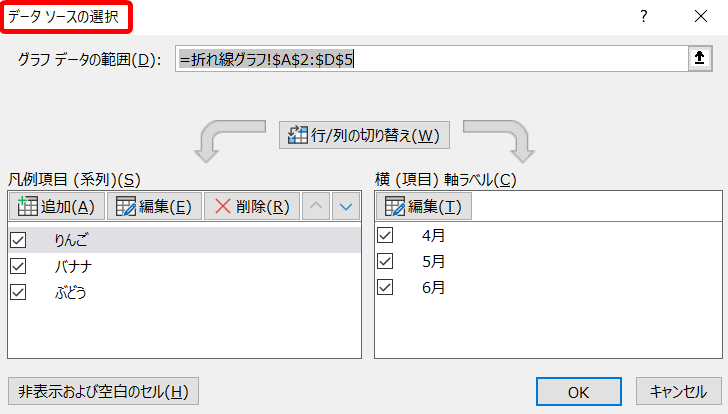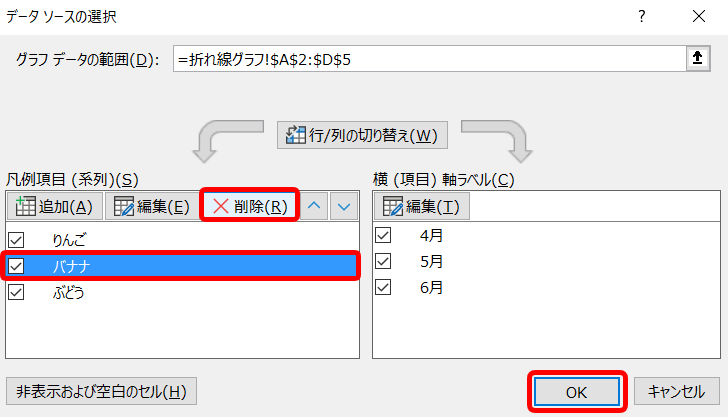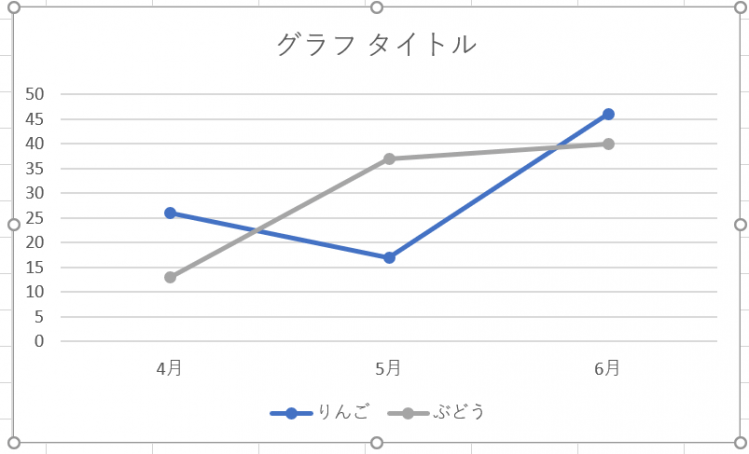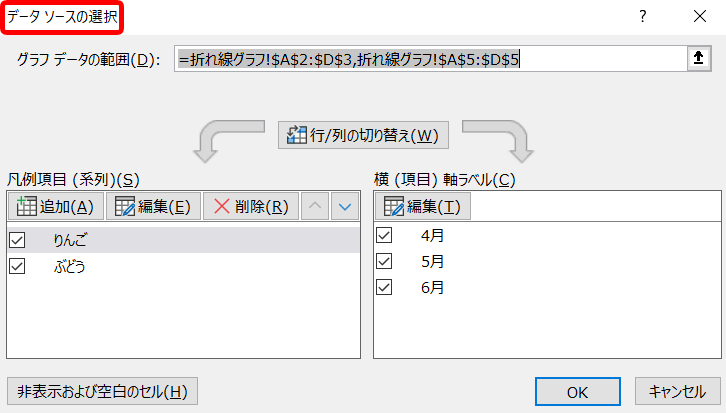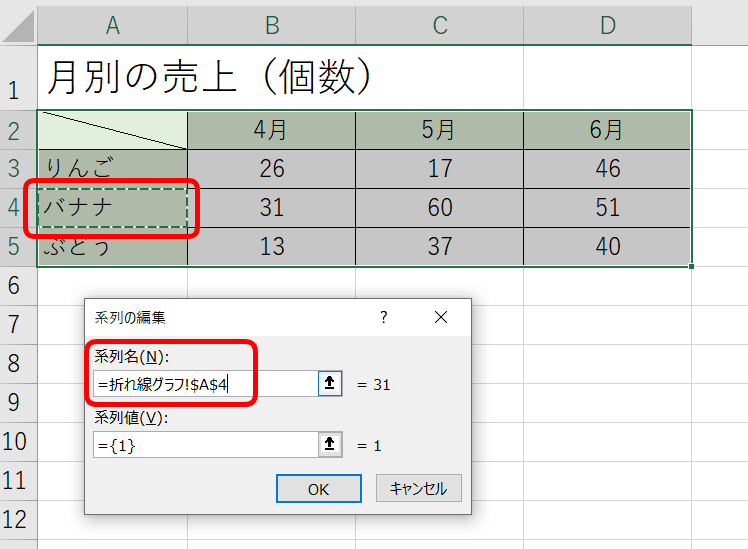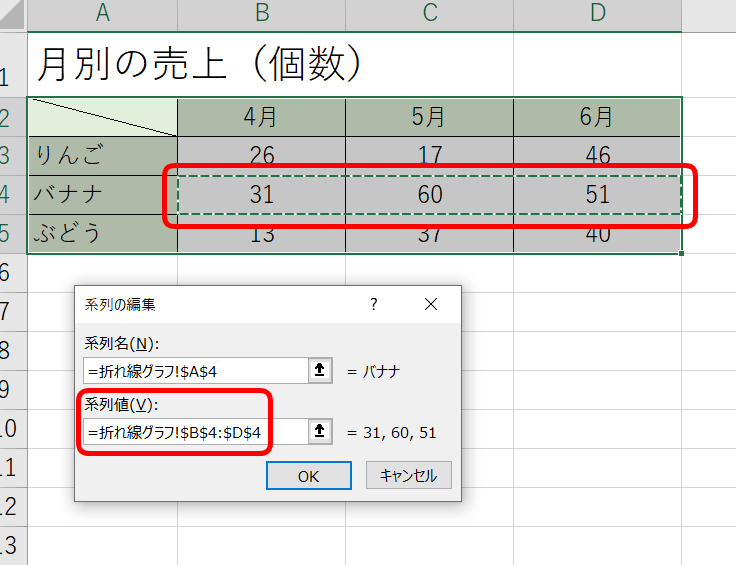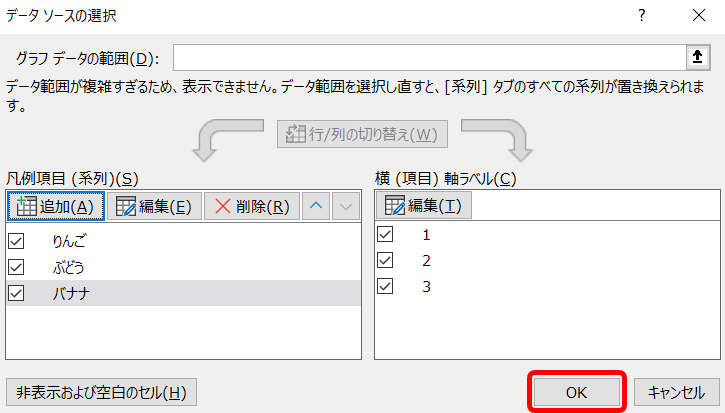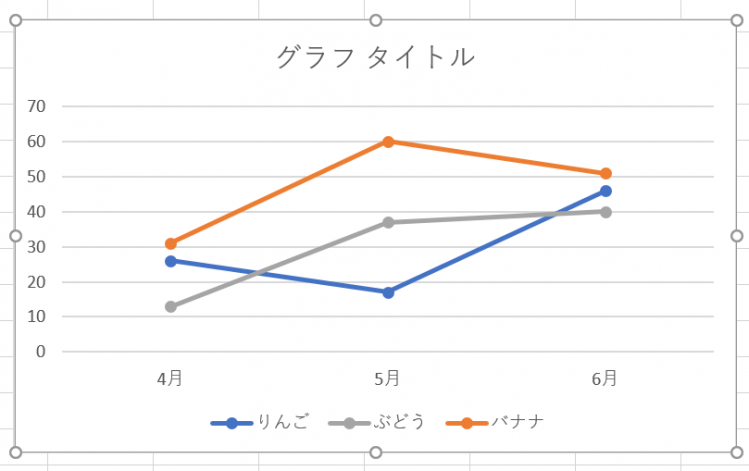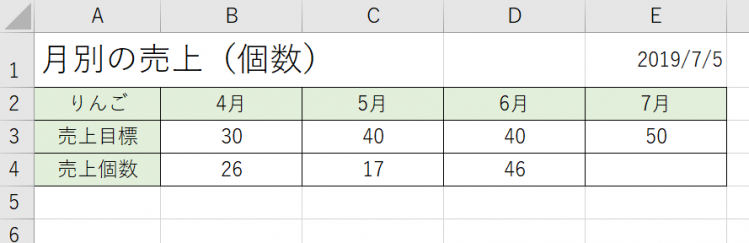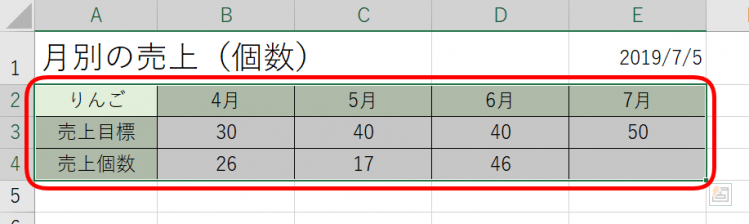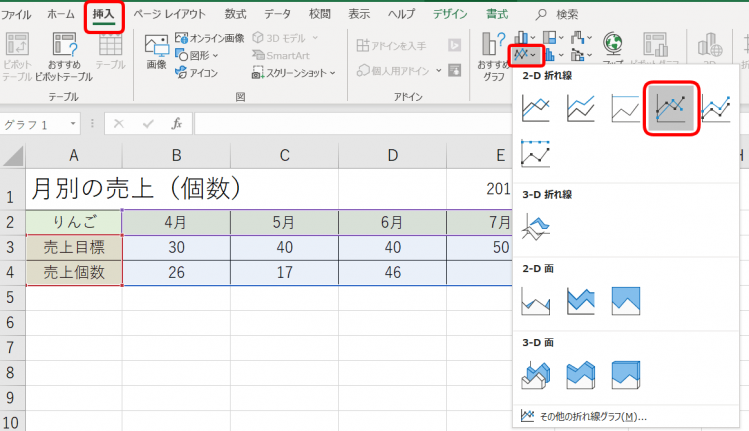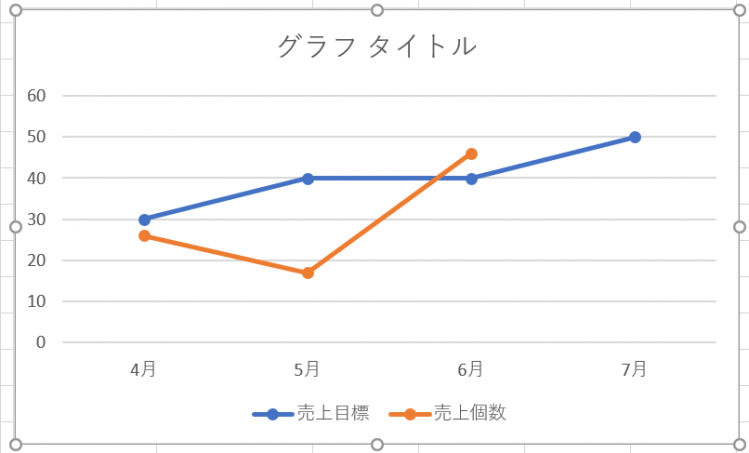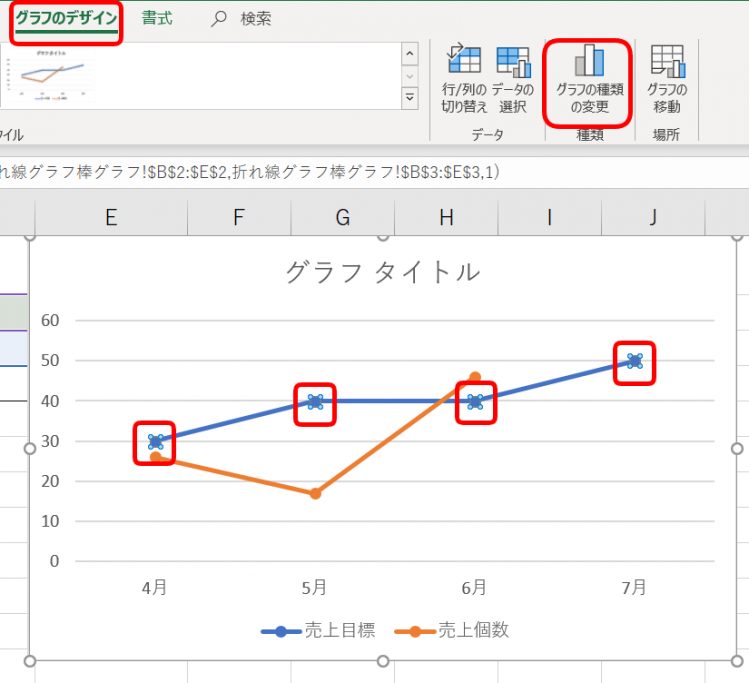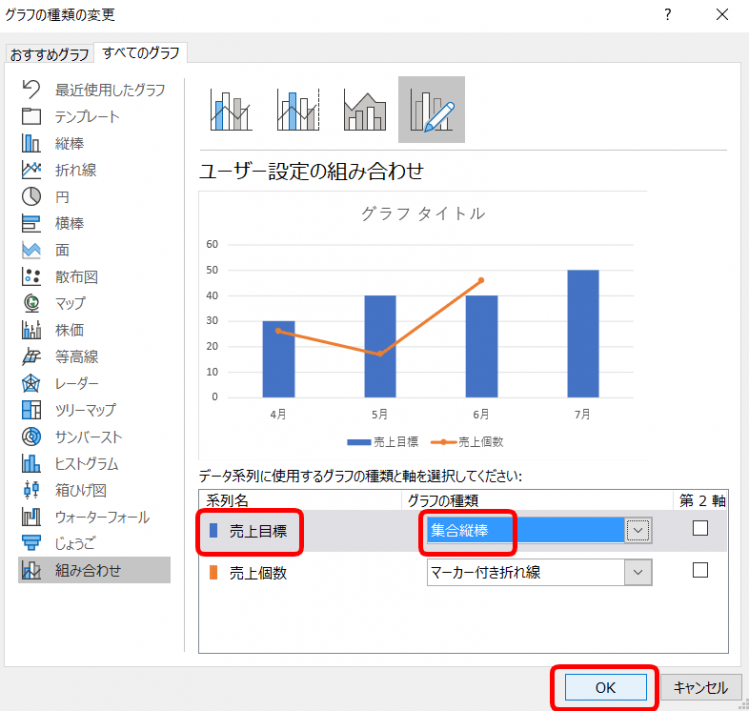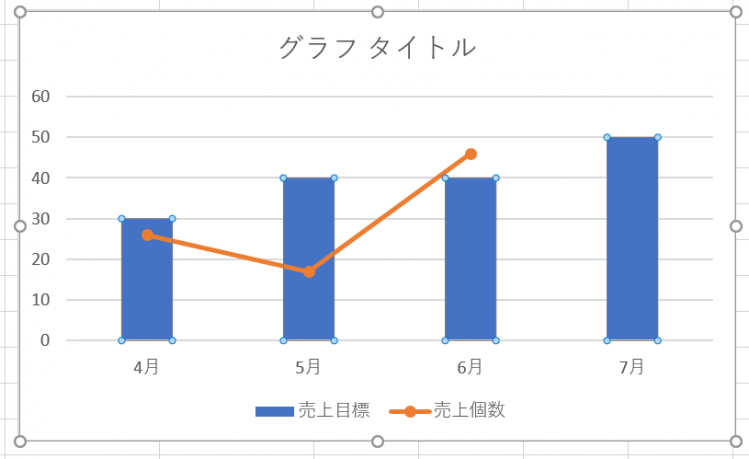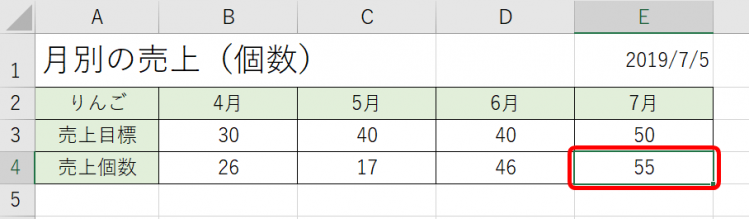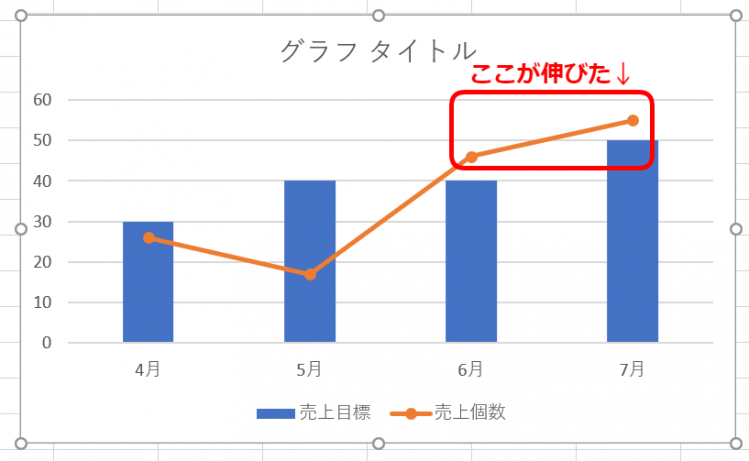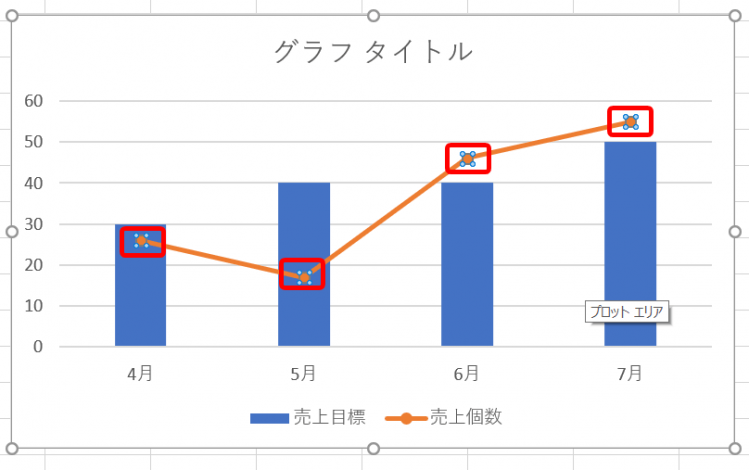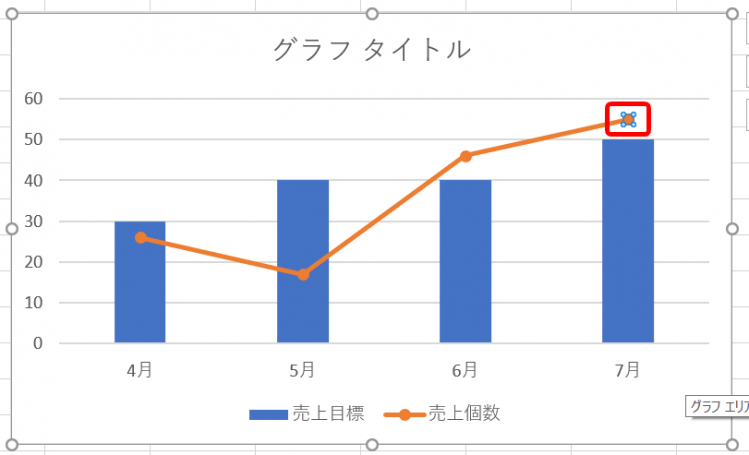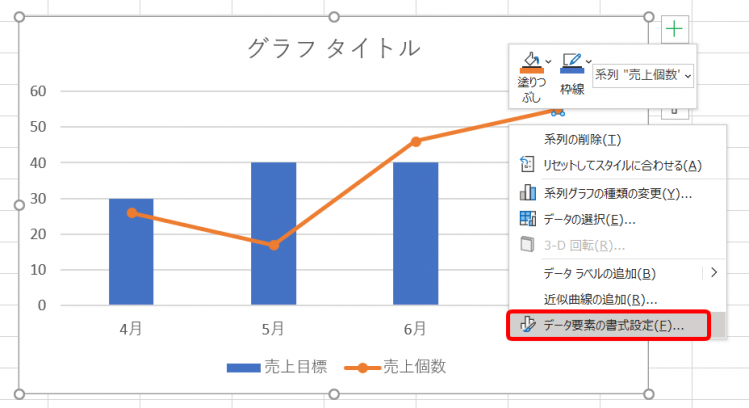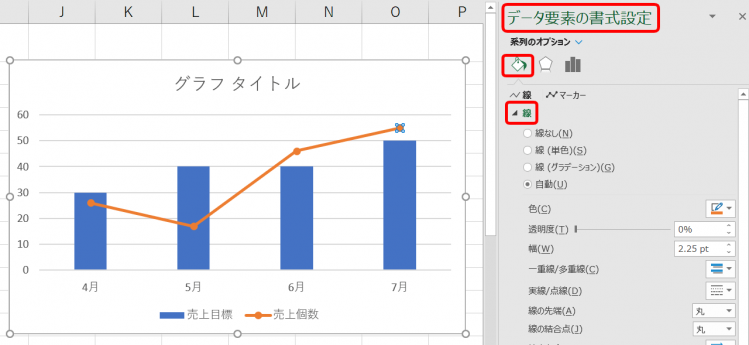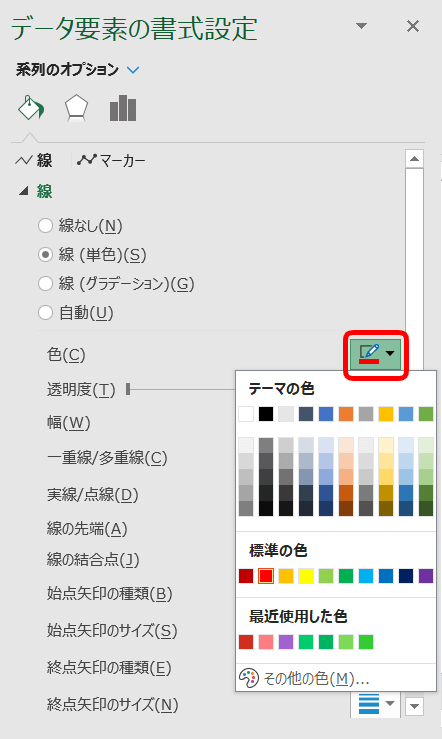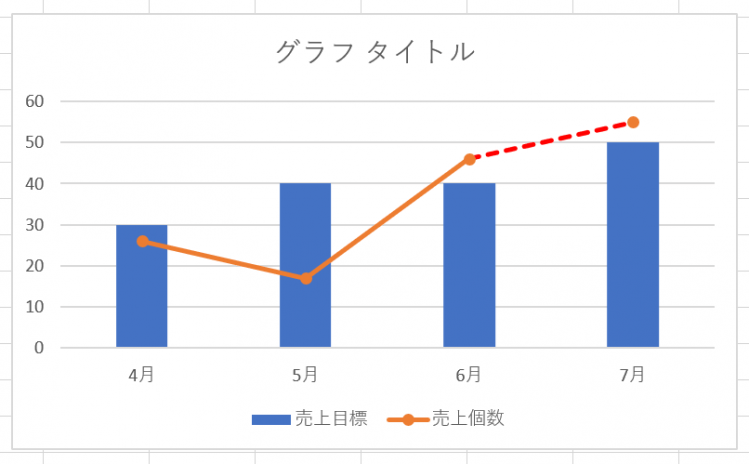エクセル初心者
上司から『折れ線グラフで資料を作成するように』と言われたんだけど、折れ線グラフって何かなぁ?

エクセル初心者
僕は資料に、折れ線グラフと棒グラフを合わせたグラフを挿入したいので、その作り方を教えてほしいな。
折れ線グラフは、点を線でつないだグラフだね!折れ線グラフと棒グラフを合わせたりも簡単にできるよ!

Dr.オフィス
折れ線グラフは、データを点で表示し、その点と点を線でつないだグラフになります。
折れ線グラフも一般的に使用頻度の高いグラフになるので、しっかり使い方をマスターしましょう。
- グラフの元データを選択する
- 挿入タブから『折れ線グラフ』を選択する
上記のステップでとても簡単に折れ線グラフが挿入できます。
ほかにも、折れ線グラフと棒グラフを合わせた『複合グラフ』や、折れ線グラフの追加・削除・色の変更などを解説します。
折れ線グラフは初心者の方が覚えるべきグラフの基本です。
ほかにも初心者の方向けにグラフの基礎を紹介した記事があるので、ぜひチェックしてみてください。
※本記事は『OS:Windows10』画像は『Excelのバージョン:2019』を使用しています。
目次
エクセルの折れ線グラフの作り方
↑フルーツ月別売上表(個数)を使って解説します。
折れ線グラフを作成するデータの範囲をしましょう。
↑A2:D5を選択しました。
↑挿入タブのグラフから『折れ線/面グラフの挿入』を開きます。
今回は、2-D折れ線の『マーカー付き折れ線』にします。
↑とても簡単に折れ線グラフが完成しました。
折れ線グラフにデータを削除・追加する方法
↑折れ線グラフを選択し、グラフのデザインから『データの選択』をクリックします。
↑『データソースの選択』ダイアログボックスが表示されました。
↑『バナナ』を選択し、削除ボタンを押し、OKを押します。
↑折れ線グラフから『バナナ』を削除することができました。
今度は、削除したバナナを追加してみましょう。
↑折れ線グラフを選択し『データソースの選択』ダイアログボックスを開きます。
↑追加ボタンを押すと『系列の編集』ダイアログボックスが開きます。
系列名にカーソルが表示されています。
A4のバナナを選択します。
バナナが点線で囲まれます。
↑系列値を削除し、B4:D4を選択しOKを押します。
↑『データソースの選択』もOKを押しましょう。
↑バナナのデータを追加することができました。
折れ線グラフと棒グラフ
折れ線グラフと棒グラフを合わせてグラフを作成してみましょう。
↑りんごの月別売上個数表を使います。
月別の『売上目標』と『売上個数』が入力されています。
↑グラフにする範囲を選択します。
A2:E4を選択しましょう。
↑挿入タブのグラフより『マーカー付き折れ線』を選択します。
↑『売上目標』と『売上個数』は折れ線グラフで表示されています。
違いをつけるために、目標のデータを棒グラフに変えてみましょう。
↑売上目標の折れ線グラフを選択します。
グラフのデザインの『グラフの種類の変更』をクリックします。
↑『グラフの種類の変更』ダイアログボックスが表示されました。
売上目標のグラフの種類を『棒グラフ』に変更しOKを押します。
↑折れ線グラフと棒グラフの複合グラフにできました。
折れ線グラフと棒グラフにすることで、目標と実績が視覚化され、とても分かりやすくなったね!

Dr.オフィス
折れ線グラフの線の種類や色を変える
↑先ほど作成した、折れ線グラフと棒グラフを使って、折れ線グラフの線の色を変える方法を解説します。
↑まず、元データに『7月の売上個数を55個』と入力します。
これは、目標であり、まだ実績ではありません。見込みですね。
↑グラフの方も、7月の目標が『50』と実績が『55』になっています。
7月の見込み実績をわかりやすくするために線の色を変えましょう。
↑売上個数の折れ線グラフを選択します。
4月から7月まで青丸ですべてが選択されています。
↑もう一度、6月と7月の線をクリックしましょう。
7月のマーカーだけに青丸が表示されています。
↑右クリックし、データ要素の書式設定を開きます。
↑データ要素の書式設定の塗りつぶしと線から『線』を開きます。
↑実線から点線に変更しましょう。
↑色も赤に変えてみました。
↑簡単に、折れ線グラフの線の種類や色も変えることができます。
色や線を変えることで、7月の見込みは目標を超えそうだという事がわかりやすいね!

Dr.オフィス
折れ線グラフは初心者の方が覚えるべきグラフの基本になります。
折れ線グラフと棒グラフの組み合わせなどは、とても使用頻度の高いグラフです。
ほかにも初心者の方向けにグラフの基礎を紹介した記事があるので、ぜひチェックしてみてください。