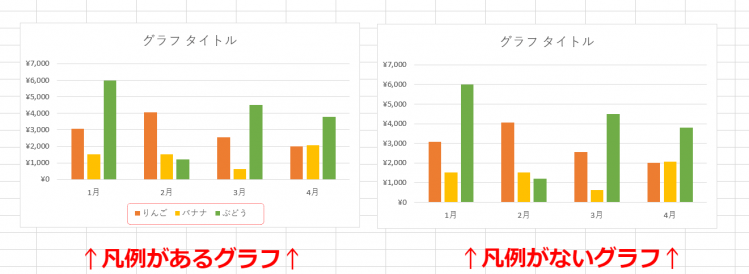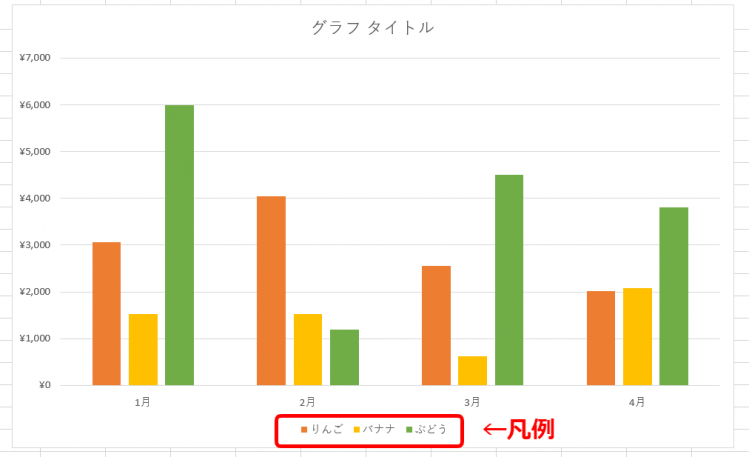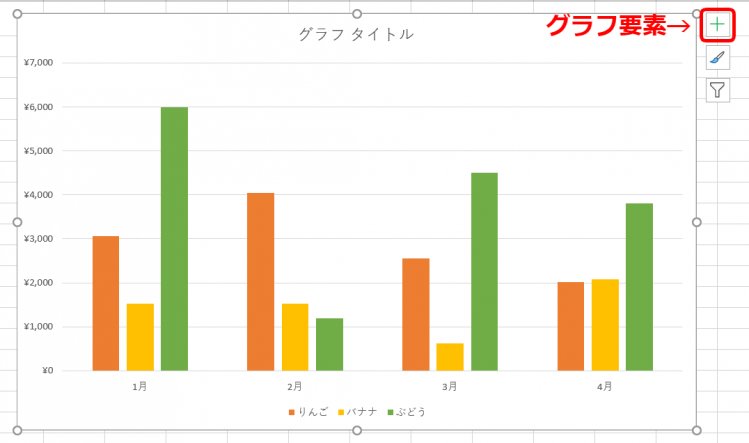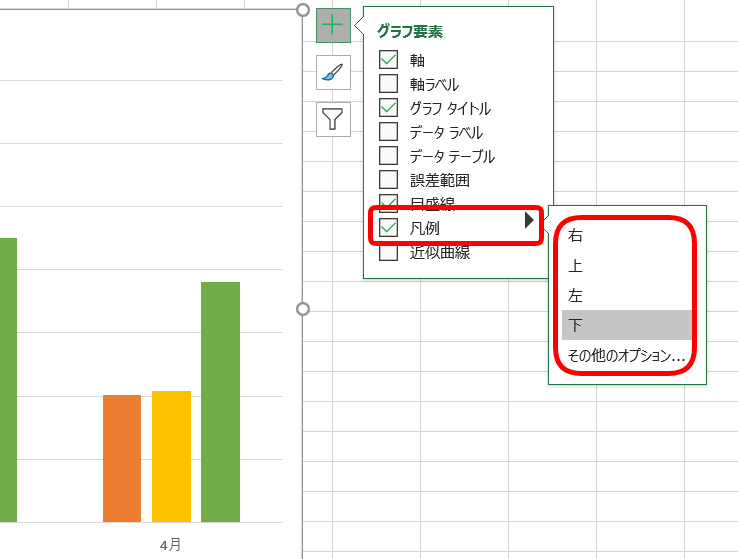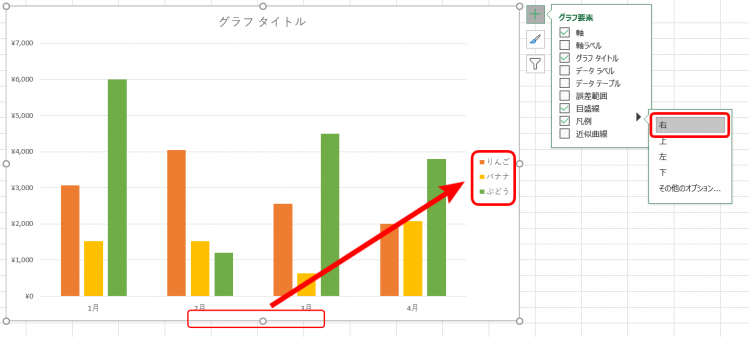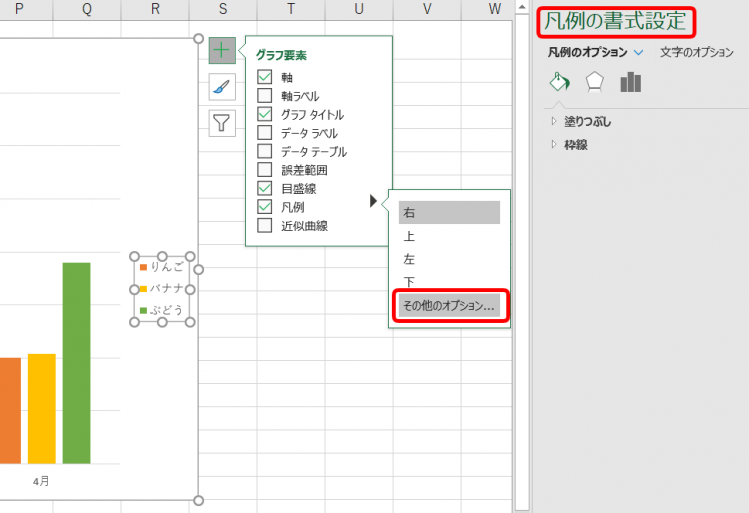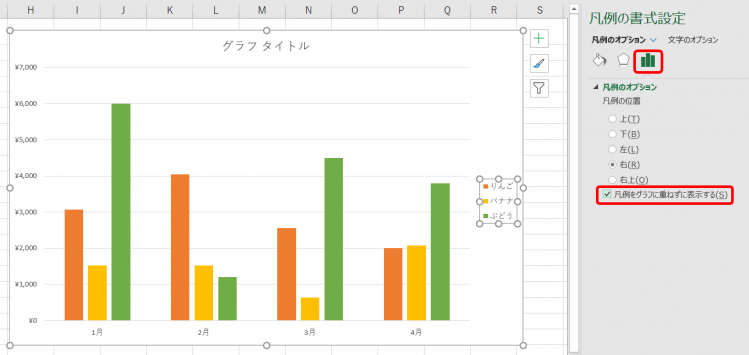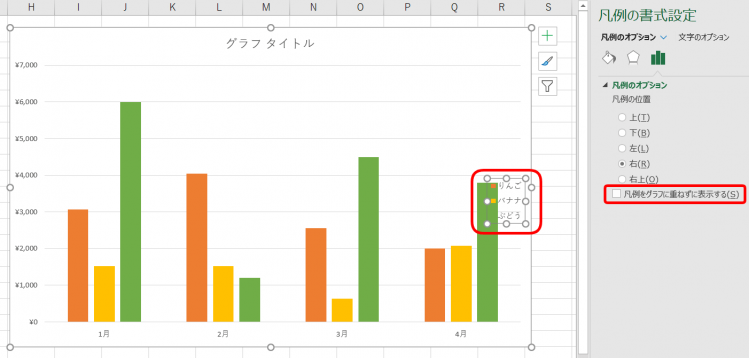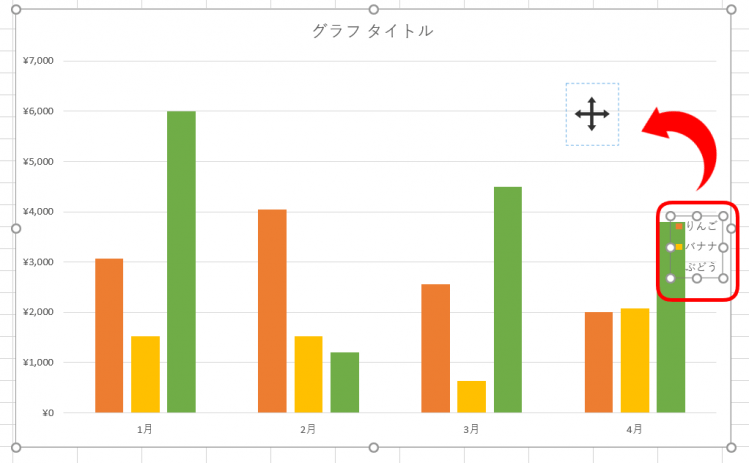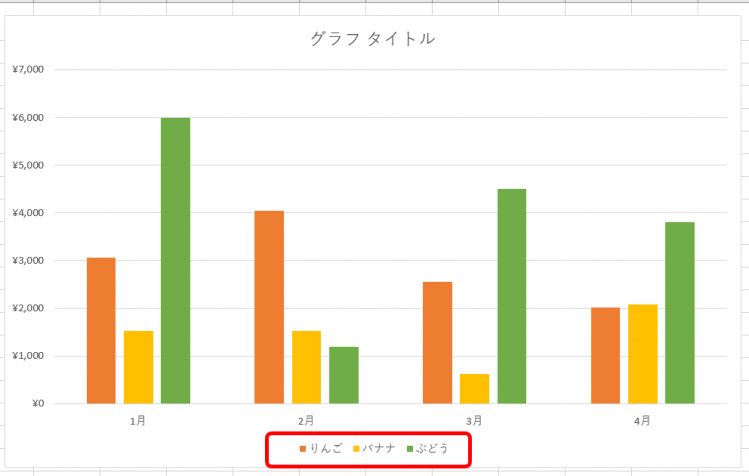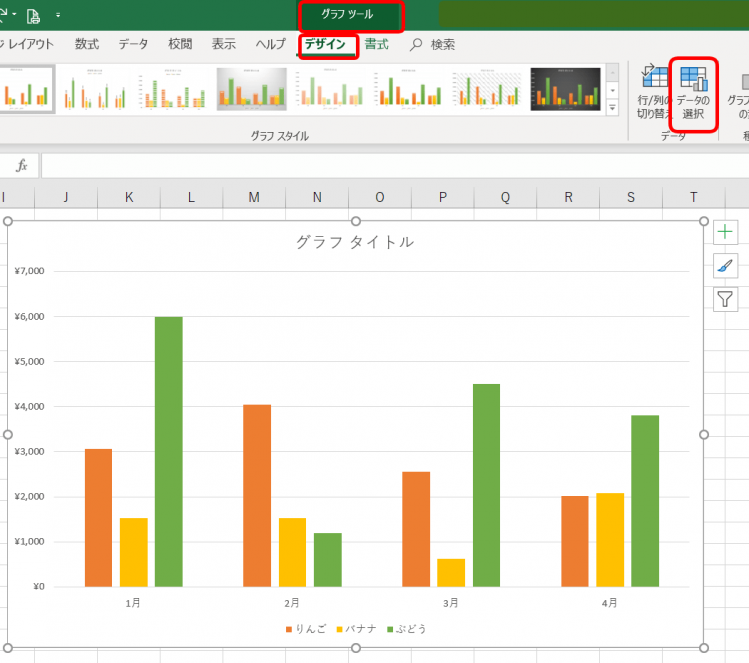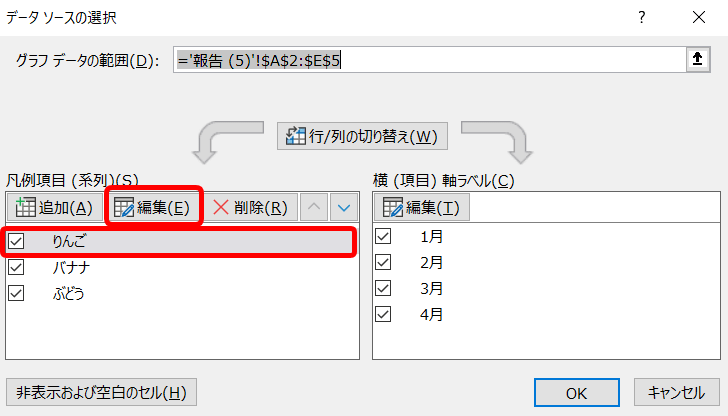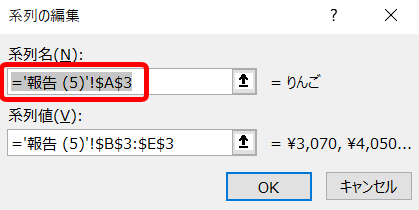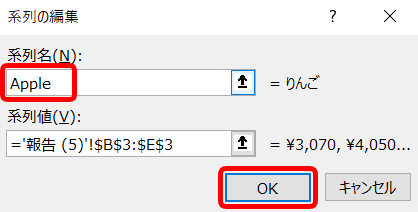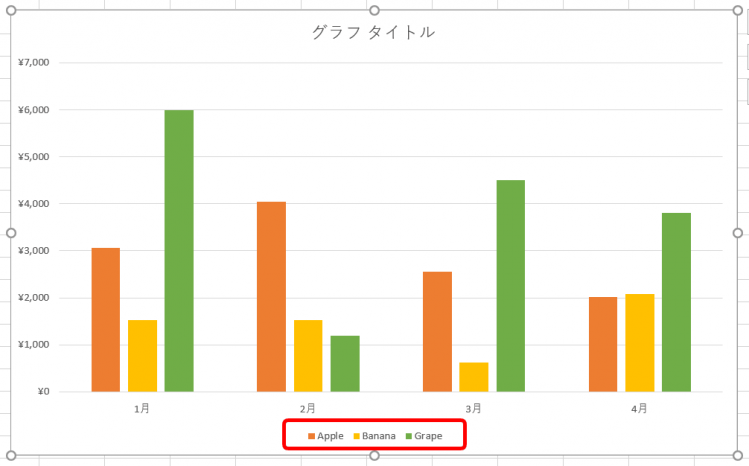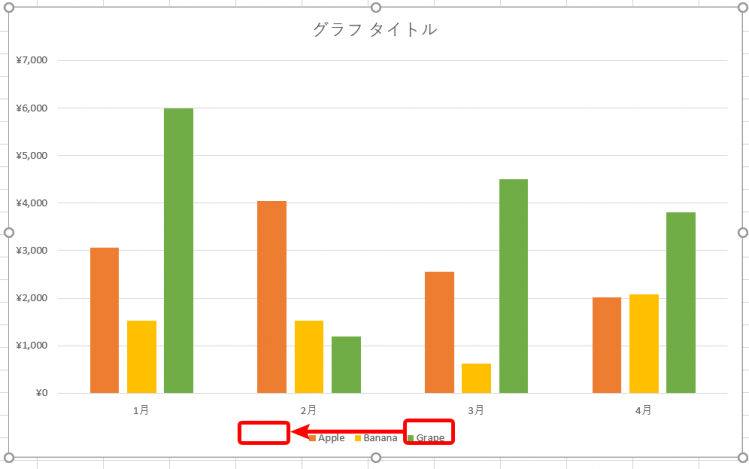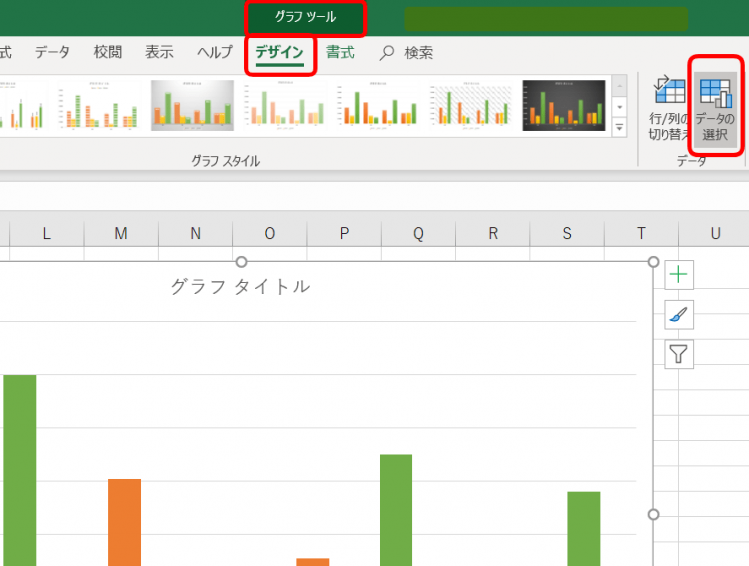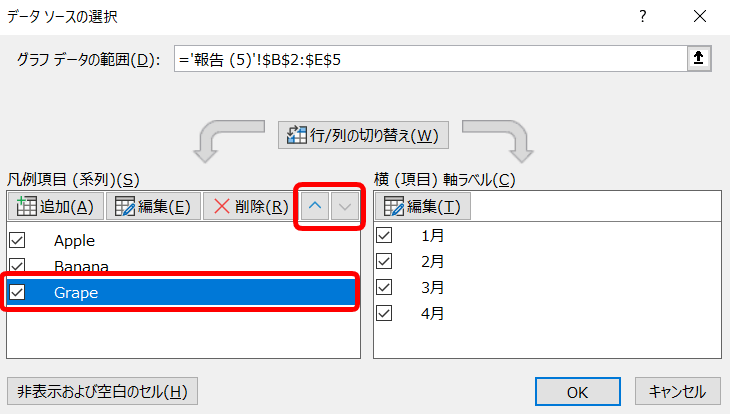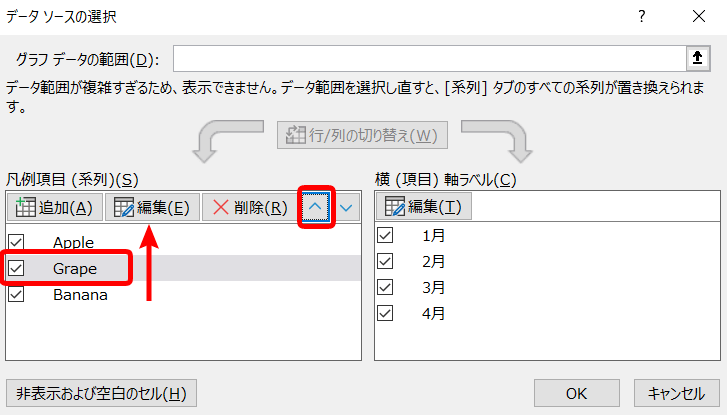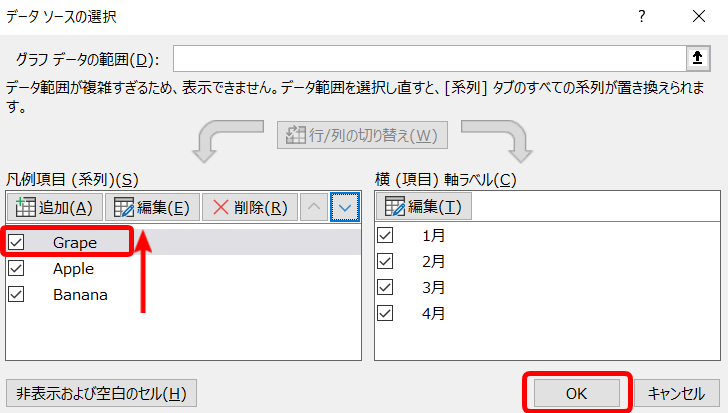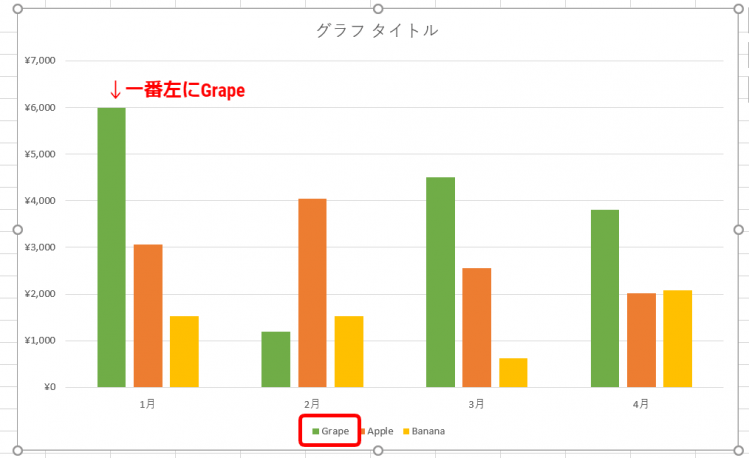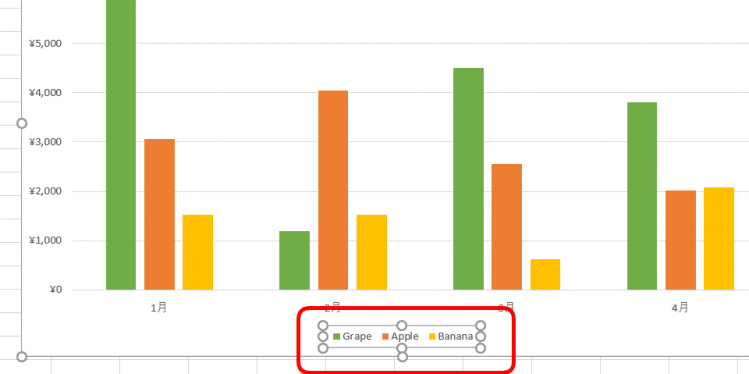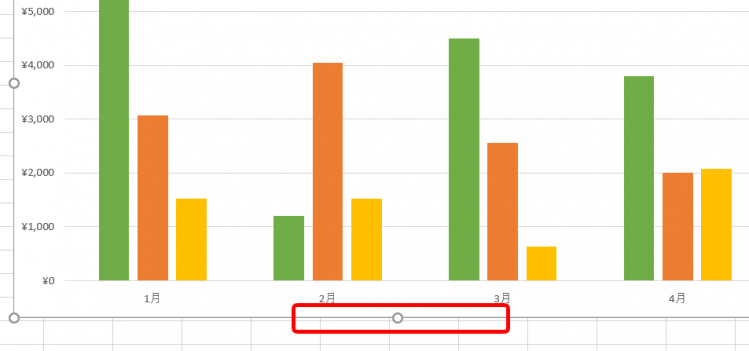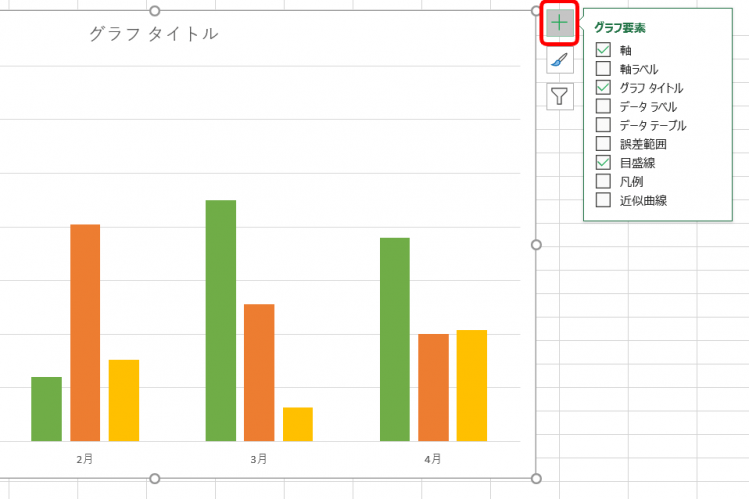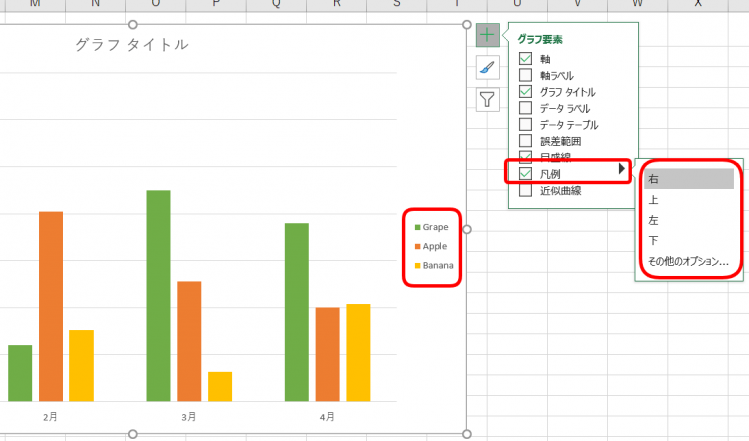エクセル初心者
グラフの凡例の位置を変更したいなぁ。凡例って自由に編集したりできるのかな?
エクセルのグラフの凡例は、編集することができるよ!位置や順番、削除や追加など。グラフの凡例について解説するね!

Dr.オフィス
エクセルのグラフを挿入すると、グラフの下部分に自動で『凡例』が表示されます。
凡例は、編集が可能です。
うっかり削除してしまった時も、簡単に復活させることもできます。
例えば凡例の位置を編集するには下記の手順になります。
- グラフを挿入すると自動的に下部分に凡例が表示される。
- グラフ要素の『凡例▶』を開き『上下左右』から選択する。
この2ステップで、凡例の位置を変更することができます。
他にもさまざまな編集ができるので、本文にて解説します。
今回のグラフの凡例編集は『グラフ操作のレベルアップ』におすすめです。
ほかにもグラフ初心者からレベルアップができるグラフ操作13個を紹介した記事があるので、ぜひチェックしてみてください。
※本記事は『OS:Windows10』画像は『Excelのバージョン:2019』を使用しています。
目次
エクセルの『グラフの凡例』とは?
まず『凡例』は【はんれい】と読みます。
エクセルのグラフ挿入時に自動で表示される『凡例』は、とても便利な機能です。
凡例の役割は、色と系列名を分かりやすく表示してくれています。
このように、凡例があることで、グラフが分かりやすくなります。
しかし、凡例も必要な時と、そうでない時とあります。
ぜひグラフをマスターして、凡例も使いこなしましょう。
グラフの凡例を編集・変更しよう!
エクセルでグラフを挿入すると自動的に表示される『凡例』にさまざまな編集をしてみましょう。
凡例の表示位置の編集
↑自動で表示される凡例は、最初は下部分にあります。
この凡例を自由に動かしてみましょう。
↑グラフエリアをクリックして、グラフ要素を表示させます。
↑グラフ要素を開き『凡例▶』を開きましょう。
『下』が選択されています。
ここで凡例の位置を『上下左右』から選択できます。
↑『右』を選択します。
凡例が右側に移動しました。
↑その他のオプションを選択すると『凡例の書式設定』が開きます。
↑『凡例をグラフに重ねずに表示する』のチェックを外してみましょう。
↑凡例がグラフと重なり表示されました。
↑凡例をクリックして、カーソルが十字の矢印に変わったらドラッグして凡例を移動させることもできます。
凡例をグラフと重ねることで、もともとの凡例のスペース部分にもグラフが広がったね。凡例の位置を工夫して見やすいグラフ作成をしてみよう!

Dr.オフィス
凡例の名前の編集
↑凡例は『りんご・バナナ・ぶどう』です。
この名前をそれぞれ英語に編集します。
↑グラフエリアをクリックし、グラフツールデザインを開きます。
そして、データの選択を開きます。
↑データソースの選択ダイアログボックスが表示されました。
凡例項目の『編集』をクリックします。
『りんご』が選択された状態です。
↑系列の編集ダイアログボックスが表示されました。
系列名のグレイになっている部分を全て削除し、書き換えます。
↑系列名に新しい名前の『Apple』を入力しOKを押しましょう。
↑同じように『バナナ・ぶどう』も新しい名前に編集します。
凡例項目の名前がすべて英語になりました。
データソースの選択ダイアログボックスをOKを押して閉じましょう。
↑グラフの凡例の名前が新しく英語に編集することができました。
凡例の順番を変更
凡例の順番を変更してみましょう。
↑『Grape』を一番左側に表示されるようにします。
↑グラフエリアをクリックし、グラフツールデザインから『データの選択』を開きましょう。
↑データソースの選択ダイアログボックスが表示されました。
凡例項目のGrapeを選択した状態です。
上下に移動するボタン『∧』と『∨』があります。
↑『∧』を1回クリックすると、Grapeが1個上に移動します。
↑もう1度『∧』をクリックして、凡例項目の順番を入れ替えます。
データソースの選択ダイアログボックスをOKを押して閉じます。
↑Grapeが一番左側で表示されるようになりました。
棒グラフも左がGrapeになっているね!

Dr.オフィス
凡例の削除と追加
凡例が必要でない場合は、削除しましょう。
削除は、凡例を選択し『Delete』または『Backspace』を押します。
↑凡例付近をクリックし、凡例を選択します。
凡例が、接続ドットと実線で囲われています。
↑この状態で削除キーを押すと消えました。
本当は削除したくないのに、消しちゃった!なんて場合は、凡例を復活させてあげよう!

Dr.オフィス
↑凡例を復活させたいときは、グラフ要素をクリックします。
↑凡例にチェックを入れてあげると、簡単に凡例が復活します。
グラフ挿入時に自動で表示される『凡例』の編集について解説しました。
グラフ作成時に凡例の編集を自由に使いこなし、見やすいグラフ作成をしましょう。
今回のグラフの凡例編集は『グラフ操作のレベルアップ』にとてもおすすめの簡単便利技です。
ほかにもグラフ初心者からレベルアップができるグラフ操作13個を紹介した記事があるので、ぜひチェックしてみてください。