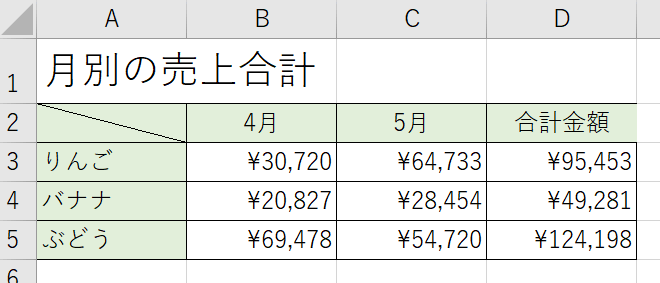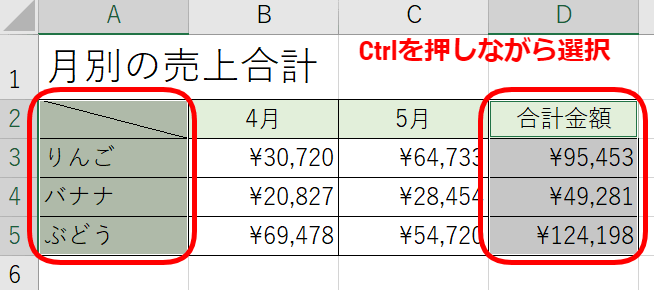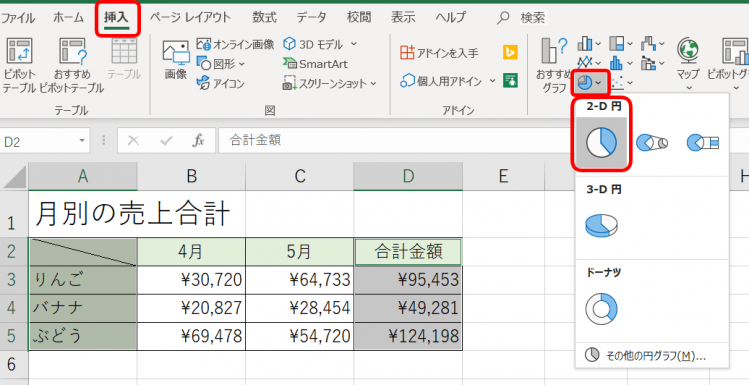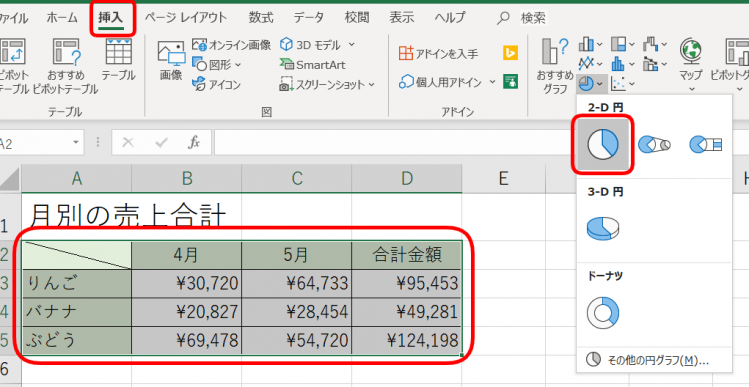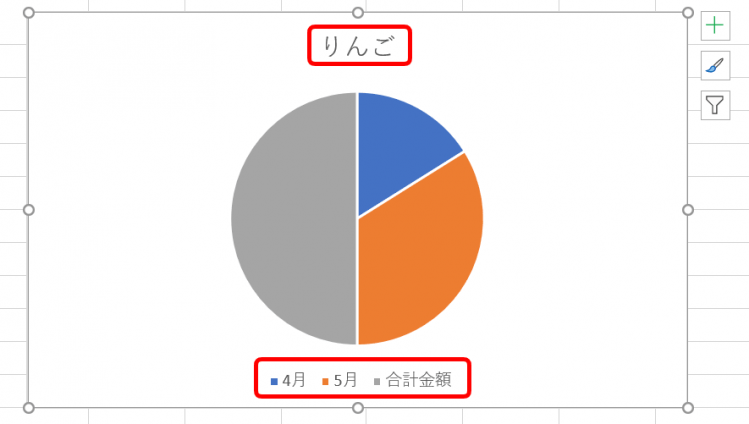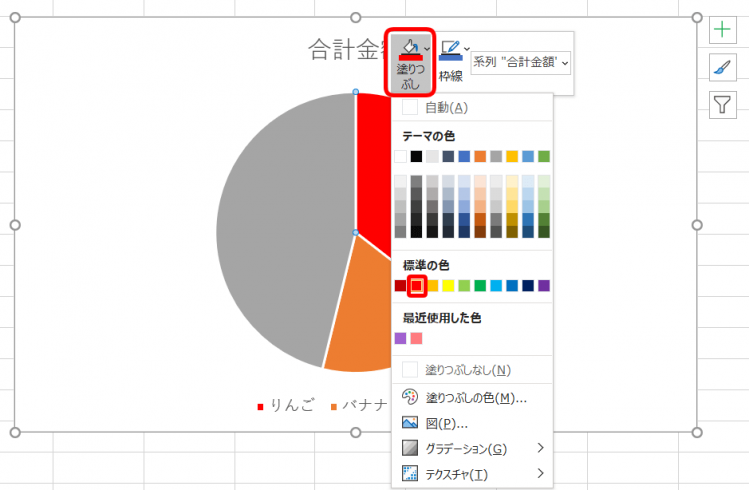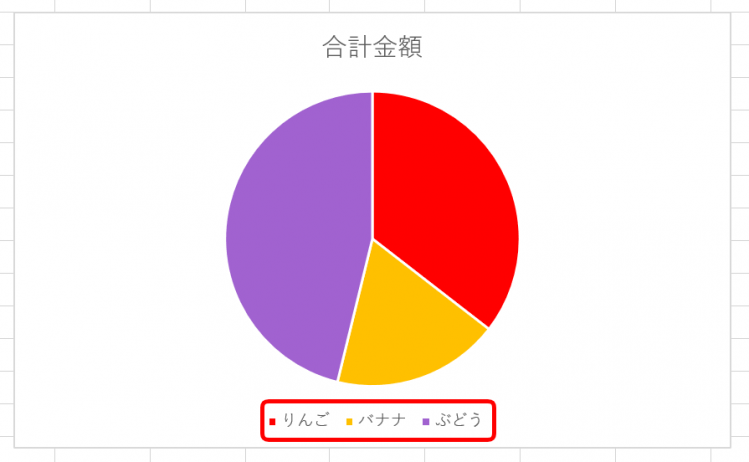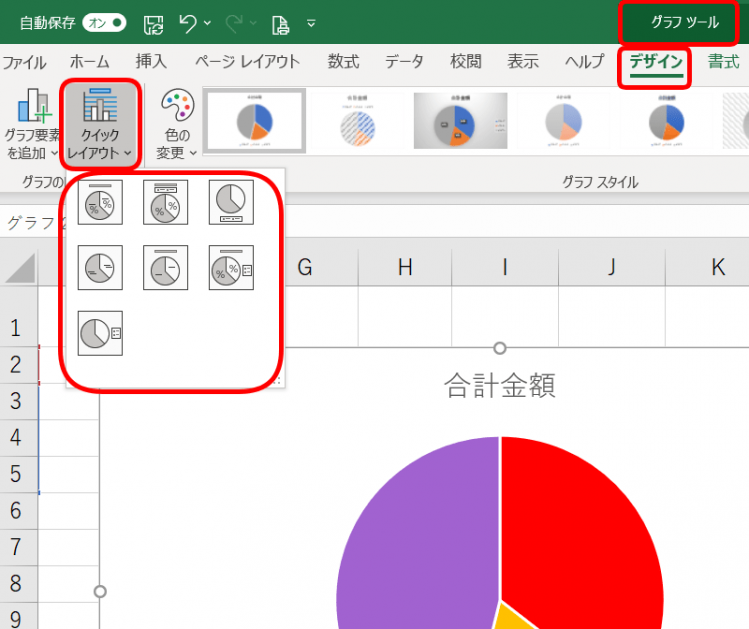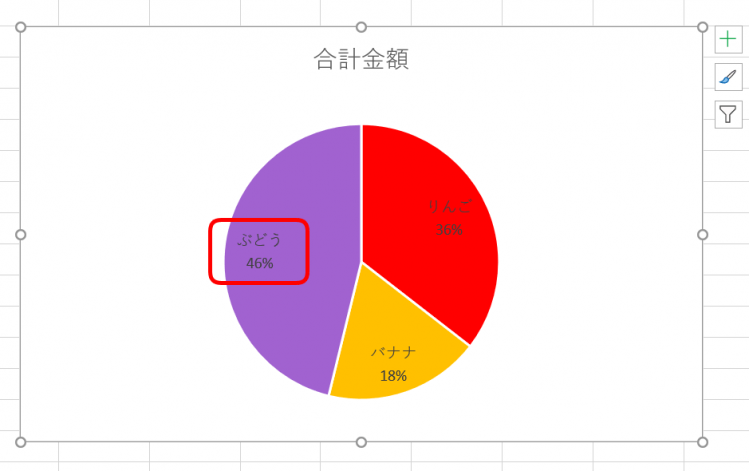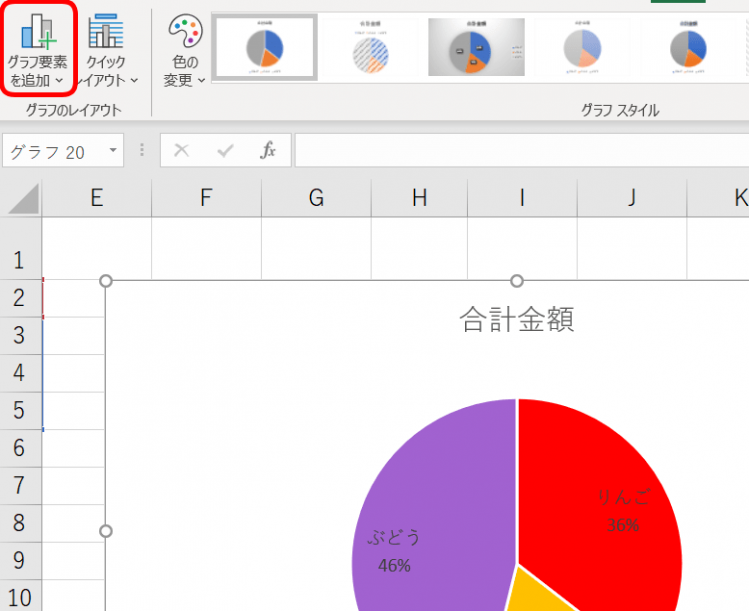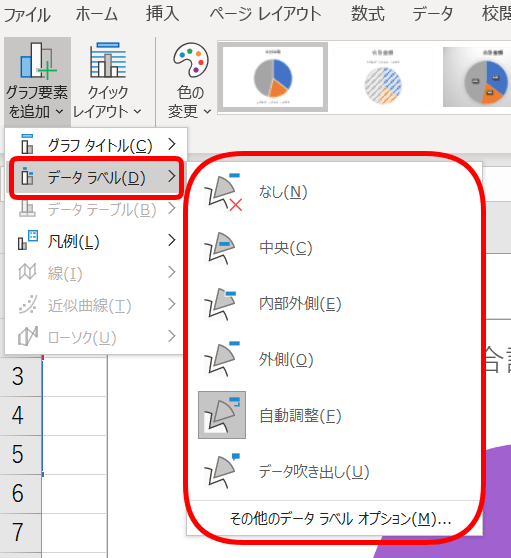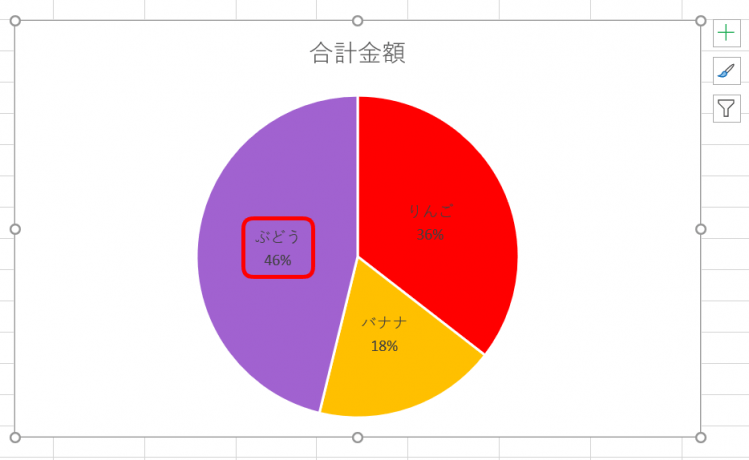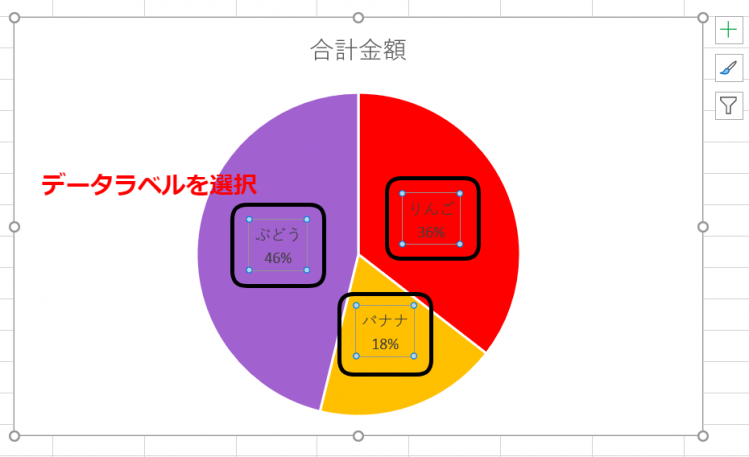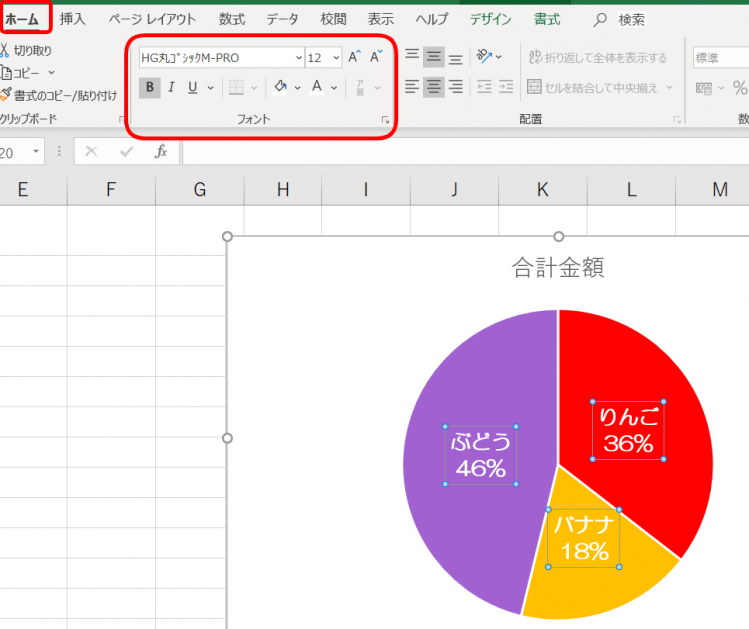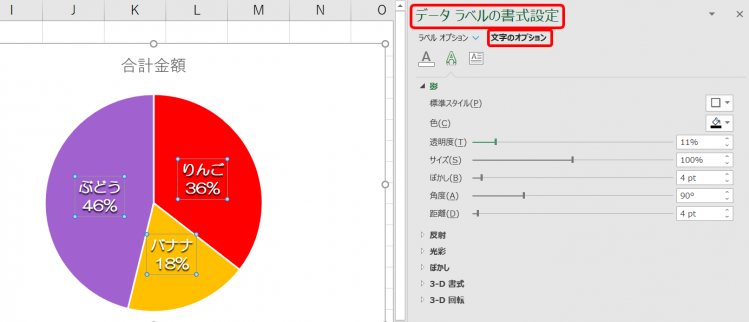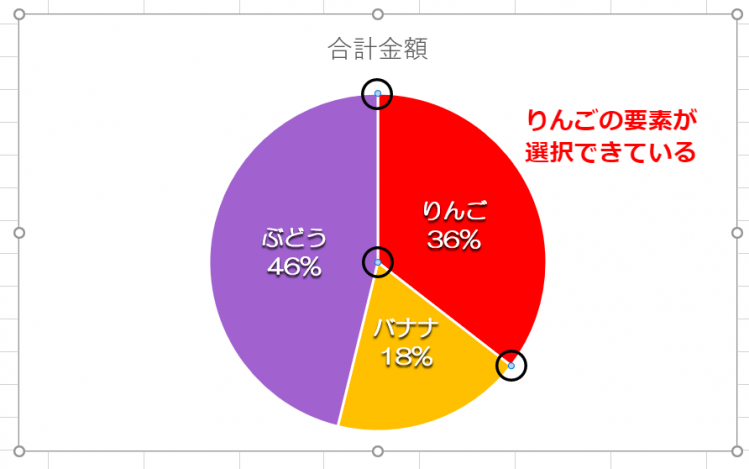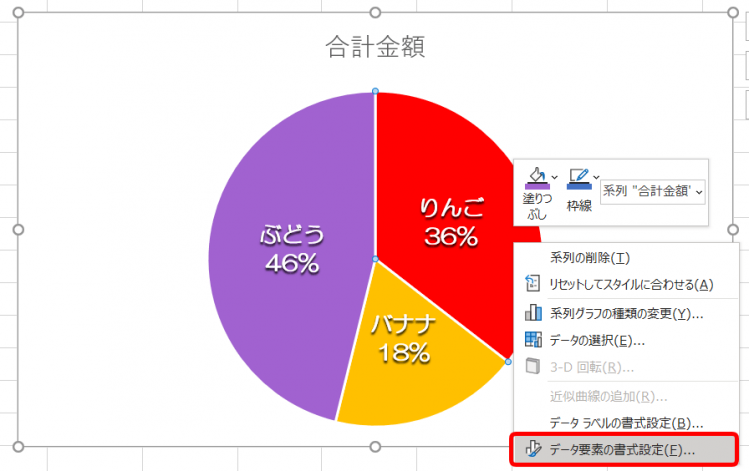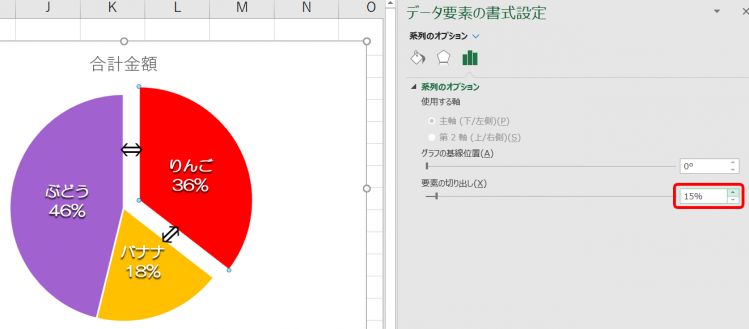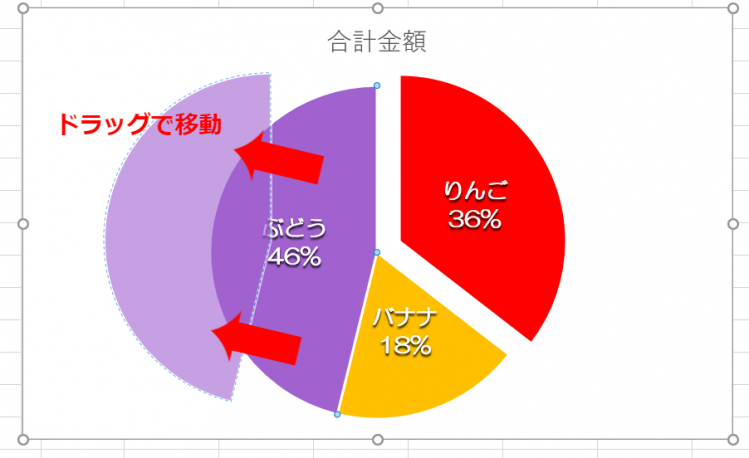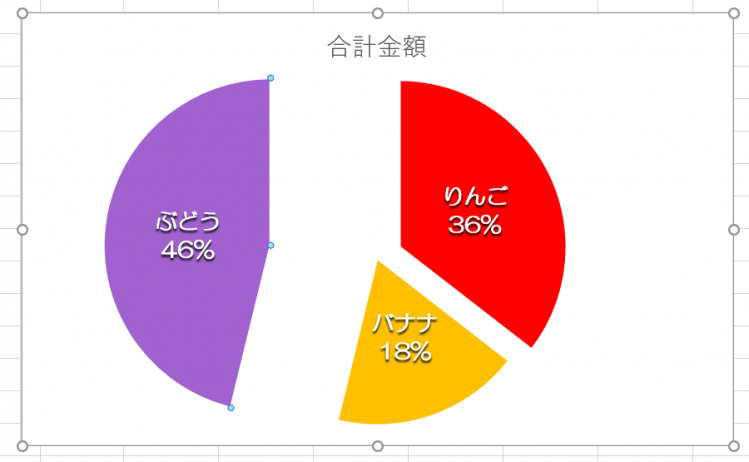エクセル初心者
割合を知りたいので円グラフを作成したいんだけど、思うようにデータが反映されていないんだよね。元データの範囲の取り方が違うのかな。
エクセルの円グラフを作成するときは、元データの範囲を選択するときにポイントがあるよ!必要なデータだけを選択すること!詳しくは本文を見てみよう!

Dr.オフィス
円グラフを作成する際に、思うようにできない時は、元データの選択範囲を確認してみましょう。
不要なデータも範囲に取っている事があります。
- 元データから必要な範囲を選択する。
- 挿入タブから円グラフを選択する。
以上の2ステップで、円グラフを作成することができます。
さらに色や切り出し、パーセンテージ表示など細かな設定ができます。
本文にて解説します。
円グラフは初心者の方が覚えるべきグラフの基本です。
ほかにも初心者の方向けにグラフの基礎を紹介した記事があるので、ぜひチェックしてみてください。
※本記事は『OS:Windows10』画像は『Excelのバージョン:2019』を使用しています。
目次
エクセル円グラフを作成しよう!
月別フルーツ売上表を使い、円グラフを作成してみましょう。
↑このようなデータがあります。
各フルーツと合計金額の円グラフを作成します。
↑データの選択は『フルーツ名』のあるA2:A5を選択します。
そして、Ctrlを押しながら『合計金額』のD2:D5を選択しましょう。
↑挿入タブから『円グラフ』の『2-D円』を選択します。
↑合計金額の円グラフが表示されました。
↑例えば間違えて元データを選択した場合は、どうなるでしょうか。
元データを全て選択した状態で円グラフを挿入します。
↑『りんご』だけの円グラフが表示されました。
そして、内容も『4月』『5月』『合計金額』が同じ円グラフで表示されています。
これでは意味合いが変わってきてしまいます。
円グラフのデータ選択は必要な場所だけを選択しましょう。
円グラフの色を変える
円グラフの作成ができたら、色を変えてみましょう。
↑りんごの要素を右クリックします。
塗りつぶし▼から赤色を選びます。
りんごの要素と、りんごの凡例が赤色になりました。
同じように、バナナを黄色、ぶどうを紫色にしましょう。
↑円グラフに自由な色を付けることができました。
円グラフをパーセンテージ表示
要素に『パーセンテージ』が表示されている円グラフは多いですね。
パーセンテージを表示することで、割合が強調しやすくなります。
パーセンテージを表示させてみましょう。
↑グラフを選択し、グラフツールデザインから『クイックレイアウト』を選択します。
レイアウト①~⑦までが用意されています。
それぞれにカーソルを合わせるとイメージプレビューを確認できます。
↑レイアウト①を選択しました。
レイアウト①は『グラフタイトル』と『値とパーセンテージのデータラベル』が表示されます。
必要としているレイアウトを見つけて、選択しましょう。
↑『フルーツ名とパーセンテージ』のデータラベルの場所を変更する場合は、『グラフ要素を追加』から選択しましょう。
↑データラベルを開きましょう。
- なし
- 中央
- 内部外側
- 外側
- 自動調整
- データ吹き出し
上記が表示されます。
こちらも、それぞれにカーソルを合わせるとイメージプレビューを確認できます。
↑値とデータラベルの位置は『中央』にしました。
データラベルの文字の大きさの変更
データラベルの文字も自由に変更できます。
↑データラベルを選択します。
ホームボタンの『フォント』から設定します。
↑文字の色・大きさ・太字・フォントを変えることができます。
↑データラベルを右クリックし、データラベルの書式設定を表示すると、さらに細かな設定が可能です。
円グラフの切り出しでさらに強調
円グラフで『りんご』を強調するために『要素の切り出し』を行います。
↑要素のりんごを選択し、クリックしましょう。
1回クリックすると、すべての要素が選択されています。
もう1度、りんごをクリックすると『りんごだけ』を選択できます。
↑右クリックし『データ要素の書式設定』を開きます。
↑右側に『データ要素の書式設定』が表示されました。
要素の切り出しを『15%』にします。
しっかりと、りんごが切り出されて強調されています。
書式設定から切り出しを行うと『パーセンテージ』をきっちり定めることができます。
↑そこまで細かくない場合なら、要素を選択しドラッグで移動することも可能です。
↑ドラッグで移動完了です。
使いやすいほうで試してみてくださいね。
円グラフは、エクセルで資料やパンフレットを作成する際に、使用頻度の高いグラフになります。
相手が見やすく、分かりやすい円グラフを作成し、円グラフをマスターしましょう。
円グラフは初心者の方が覚えるべきグラフの基本になります。
ほかにも初心者の方向けにグラフの基礎を紹介した記事があるので、ぜひチェックしてみてください。