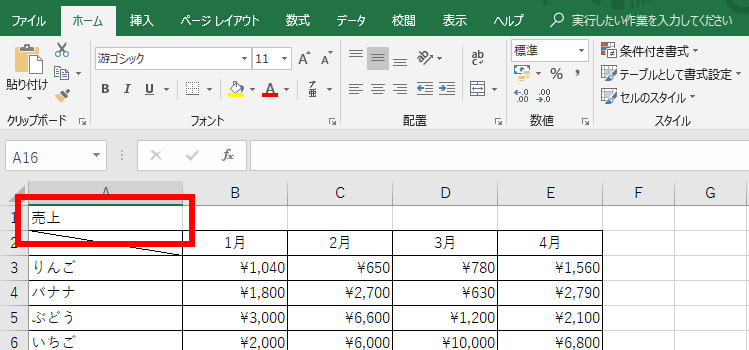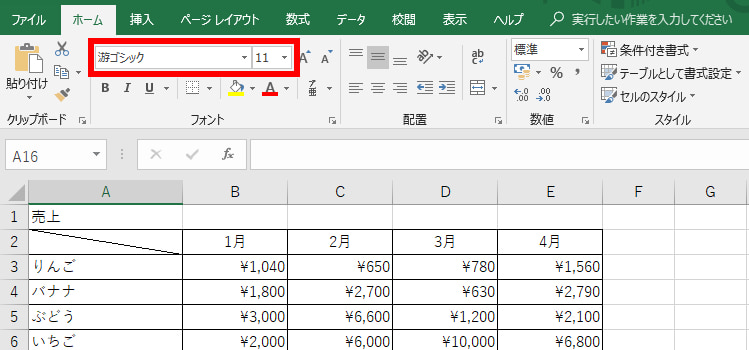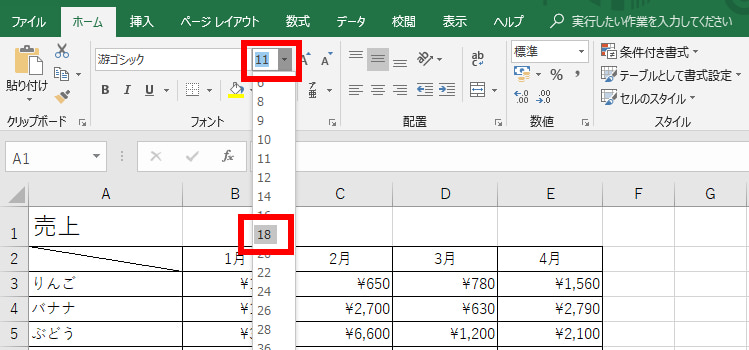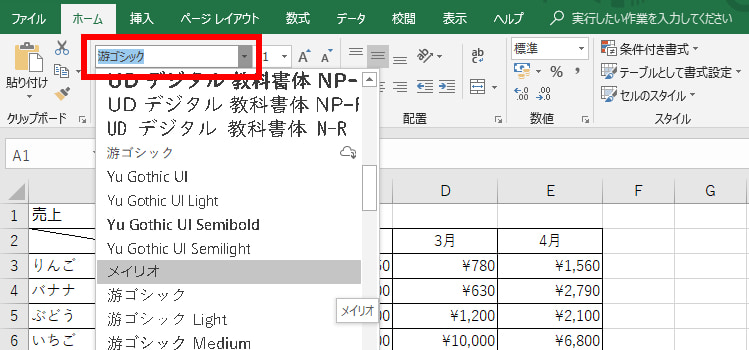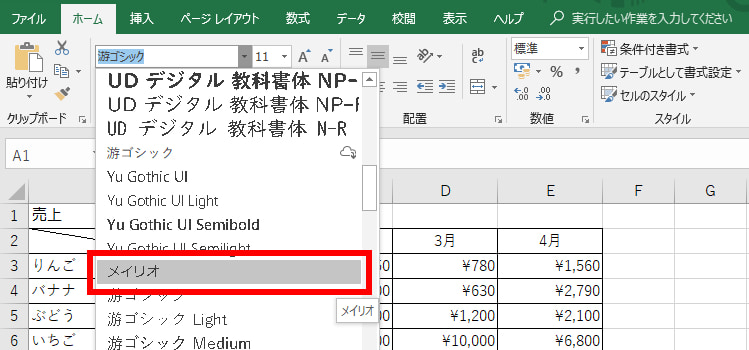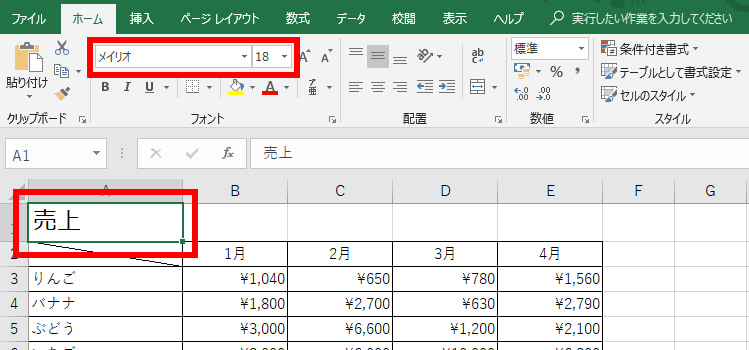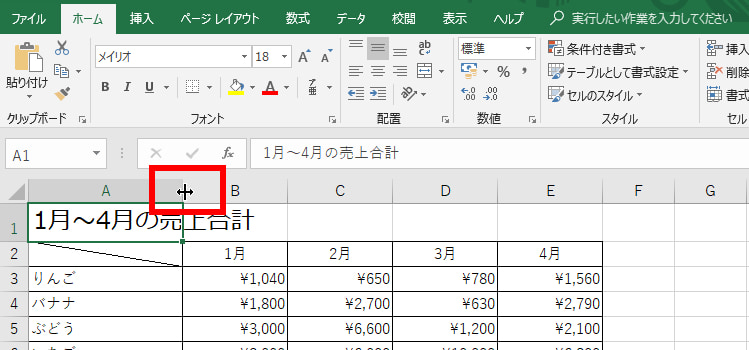エクセルで表を作るときに最も大事なことは見やすく作ることです。
人は文字や数字を見る際に、全てを均一に作られていると情報を頭で処理しづらくなります。
では、表を見やすくするにはどうすれば良いか?
それは文字の大きさや種類を変更すると見やすくなります。
ポイントは大きく分けて次の二つです。
- それぞれの情報に優先順位をつける
- 重要な項目を一目でわかるようにする
この二つをしっかりと実行するだけで表を劇的に見やすく作ることができます。
今回はこの文字に対して種類やサイズを変更する方法を解説していきたいと思います。
◇記事内のエクセル用語◇
| セル | ワークシート内にあるマス目のこと。データや数式などを入力する場所。 |
|---|---|
| 書式 | セル内の文字や表、グラフなどに設定できる装飾のことです。文字を大きく見せたり、色を変えてみたり、太く見せたりなどすべての文字に対する情報のことです。 |
| フォント | 文字の形状のこと。様々な種類があり、エクセルではOfficeに付属のフォントとWindowsに搭載されているフォント、さらに外部からダウンロードしたフォントも使うことができる。 |
| フォントサイズ | フォントの大きさのことを言い、ポイントという単位で表します。1ポイントは1/72インチです。エクセルの初期設定では、新しいブックを作成するとセルのフォントサイズは11ポイントになります。 |
※本記事は『OS:Windows10』『Excelのバージョン:2016』を使用しています。
目次
エクセルでフォントのサイズや種類を確認する
まずはサイズや種類を変更する前に現在のフォントの状態を確認します。
確認したい文字の【セル】をクリック
ここではセルA1の【売上】という文字です。
【ホーム】タブをクリックしフォントの種類とサイズを確認
現在はフォントが【游ゴシック】サイズが【11】に設定されています。
フォントのサイズを変更する
それではサイズを変更しましょう。
数値をプルダウンメニューから選択
赤枠の数値を変更することによって指定したセルのフォントサイズを変更できます。
今回は【18】を選択します。
プルダウンメニューの数値は代表的な数値のみの表示となりますが、細かい数値に変更したい場合は枠内の数値を好きな数値へ直接変更することもできます。
文字のサイズを変更するとセルの行の高さが自動的に変わります。
最初は標準の「25ピクセル」に設定されていますが文字サイズを大きくするとその文字の大きさによって行の高さが自動で切り替わります。
反対に文字サイズを小さくすると行の高さも自動で低くなります。
もし、行の高さを手動で変更したいときは、行番号の境界線にマウスポインターを合わせてポインターの形が上下矢印になっている状態にして、上下に動かすと変更できます。
行の高さを手動で変更した後は、文字のサイズを変更しても行の高さは自動で変更されません。
自動で変更するように再度設定したい場合は行番号の境界線をダブルクリックすると自動で変更されるようになります。
セルの行の高さだけではなく列の幅は自動では変更されずに手動で変更しないといけないよ

Dr.オフィス
フォントの種類を変更する
次はフォントの種類を変更しましょう。
フォントのプルダウンメニューを開く
赤枠の▼をクリックしてプルダウンメニューを開きましょう
希望のフォントを選択
今回は【メイリオ】を選択しましょう。
フォントの種類はたくさんあります。フォント項目の▼をクリックするとたくさんのフォントが出てきますね。
その中から好きなフォントを選べます。
選ぶ際に、各フォントにマウスポインターを持っていくと「リアルタイムプレビュー」機能によって、フォントの雰囲気をセル内の実際の文字で見ることができます。
自分の好きなフォントを探してみよう!

Dr.オフィス
変更されたフォントを確認する
フォントの種類とサイズが変更されているのが確認できました。
セルの高さはフォントサイズを変更すると自動的に変わりますが幅は自動的には変わりません。
そのため、セルよりも大きいサイズ、文字数になった場合はセルからはみ出して表示されます。セルの幅を文字に合わせて変更したい場合は次のようにします。
赤枠のセルとセルの間の枠線をダブルクリックします。
するとセルの幅が文字のサイズに合わせて変更されます。
フォントの書式設定情報はセルに保存されます。
一度設定すると、セルの中の文字を削除しても設定情報はなくならないので新しく文字を入力しても設定した書式情報が反映されます。
もし、セルの書式設定を消去して初期設定に戻したい場合は【ホーム】タブ→【クリア】→【書式のクリア】を選択しましょう。
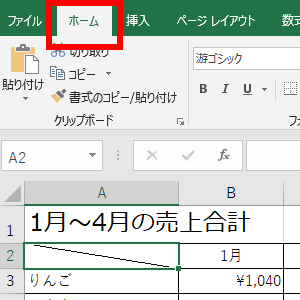
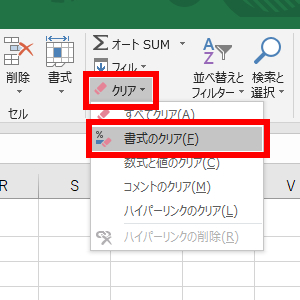
まとめ
フォントの種類やサイズを変更することは基本的なことですがとっても大事な部分です。
エクセルで表を作ると印刷することもしばしばあると思いますが、紙媒体にするととても見づらいなんてこともあります。
そんな時に、各文字の強調などを意識して行うと、とても見やすい表が完成します。
誰が見ても見やすい表を作れると、きっと仕事の幅もぐんと広がります。