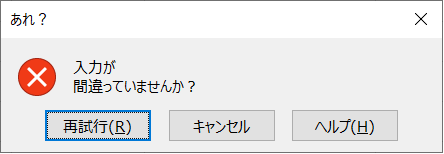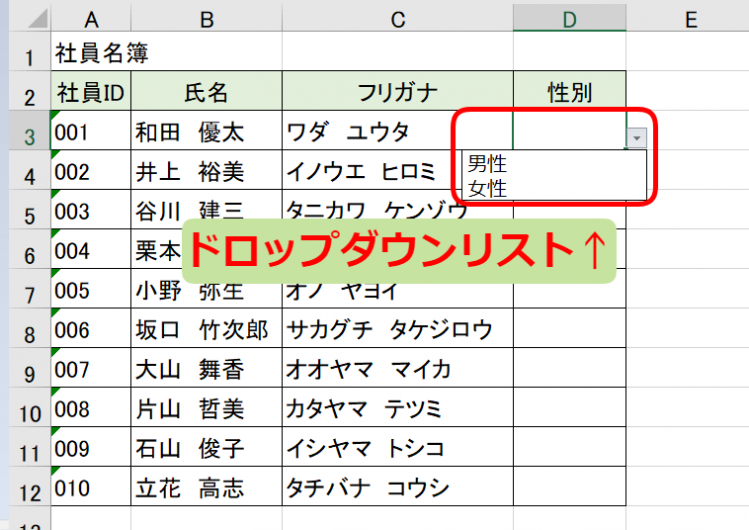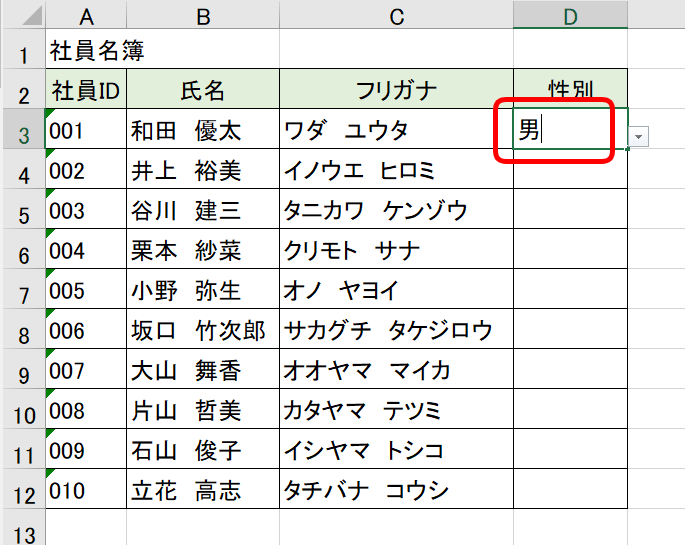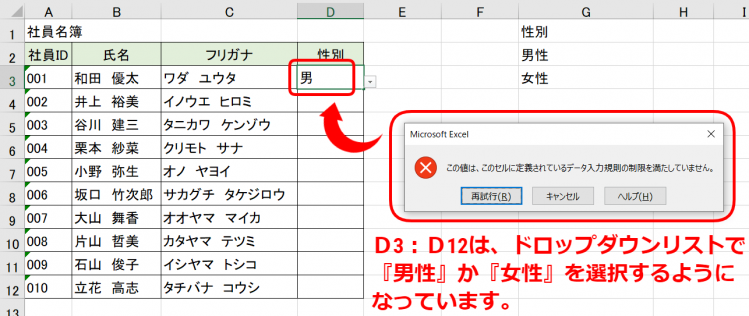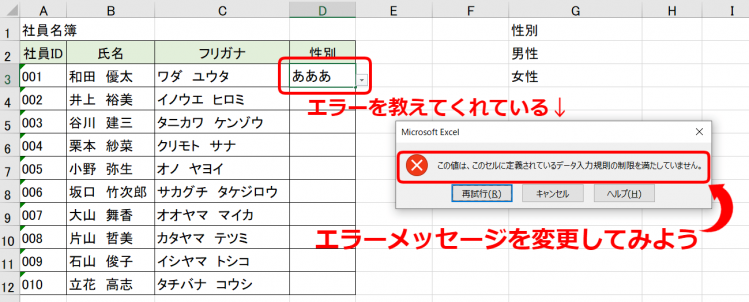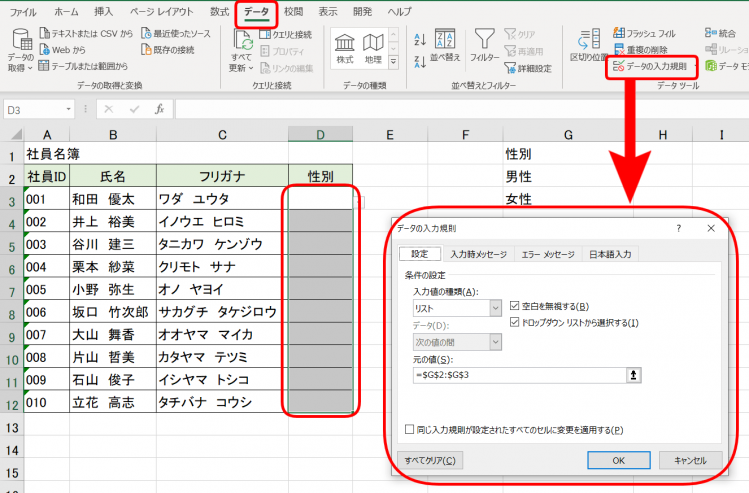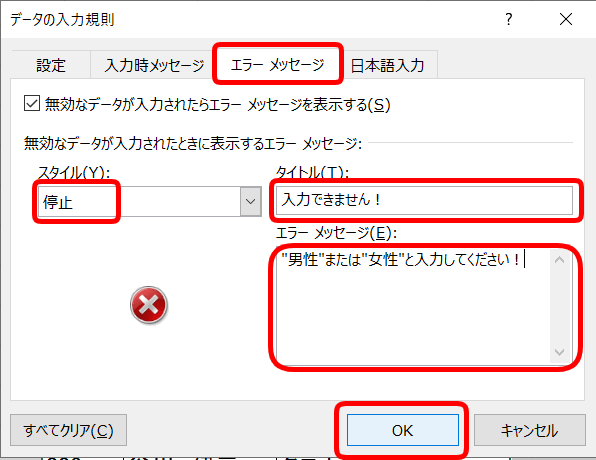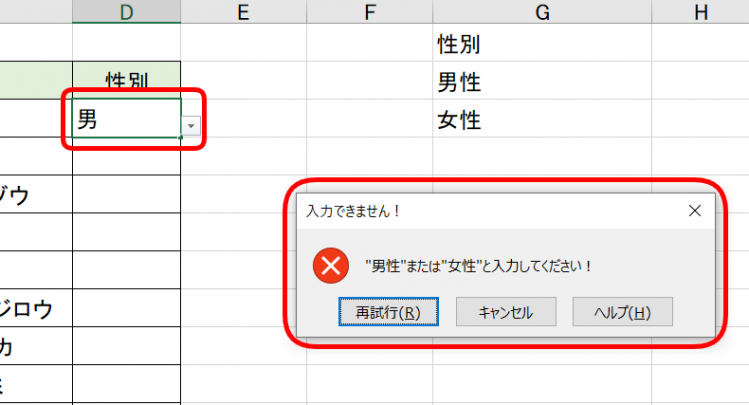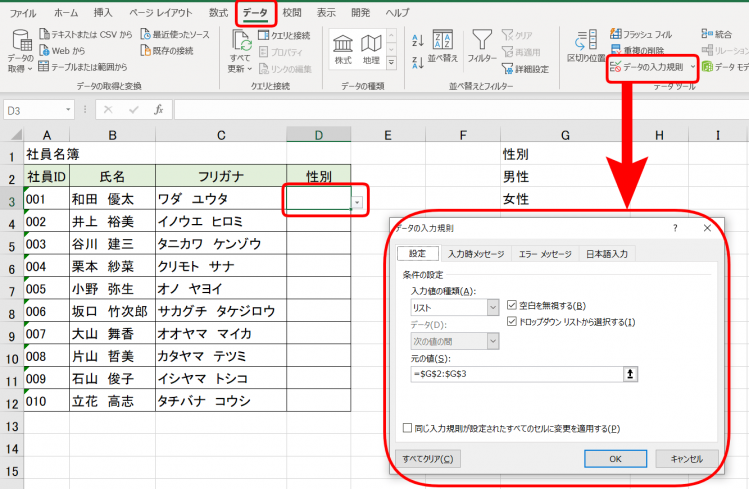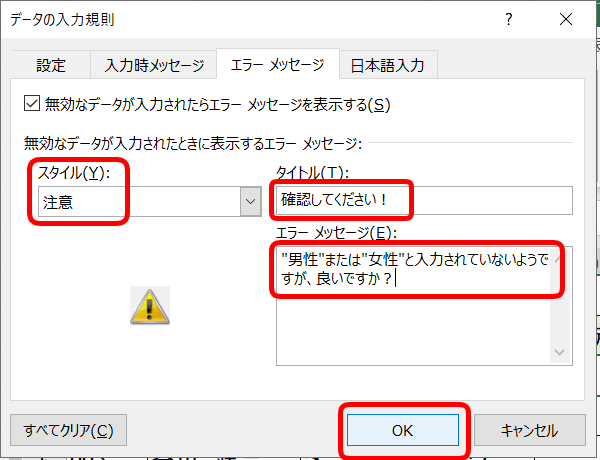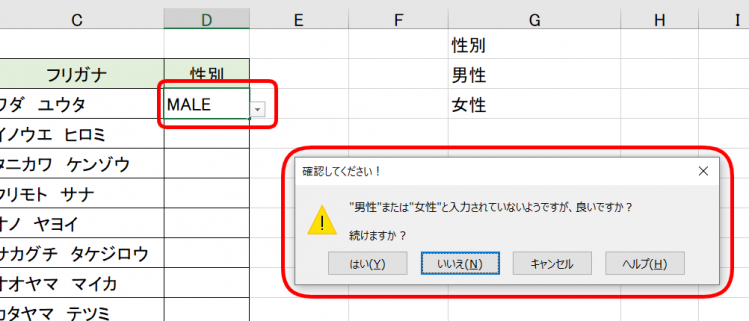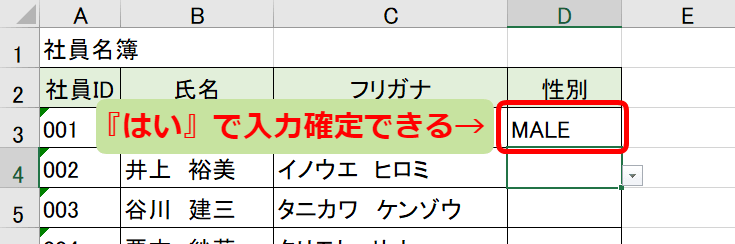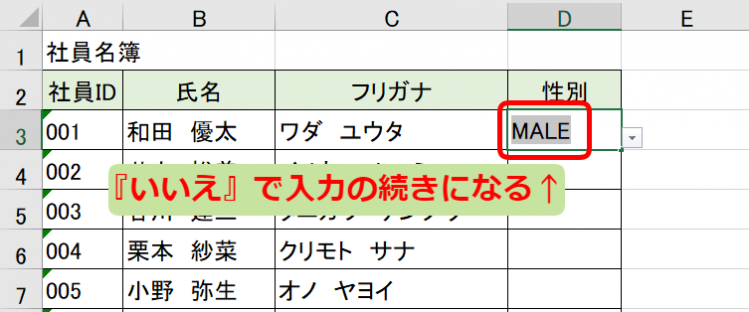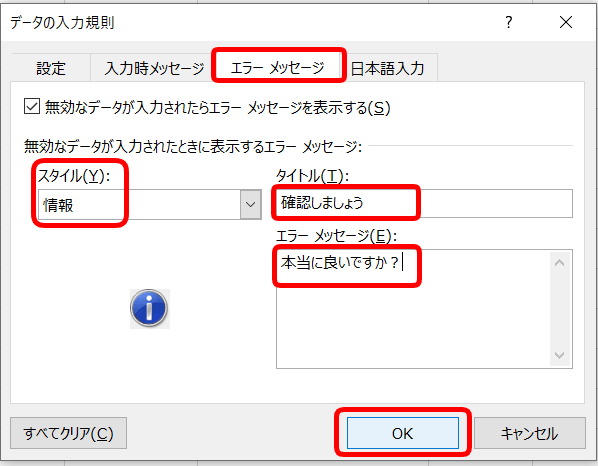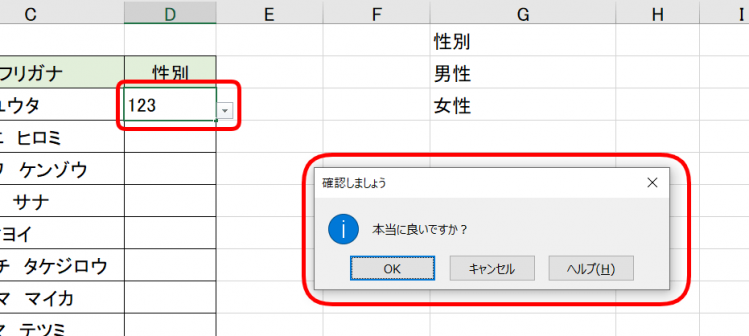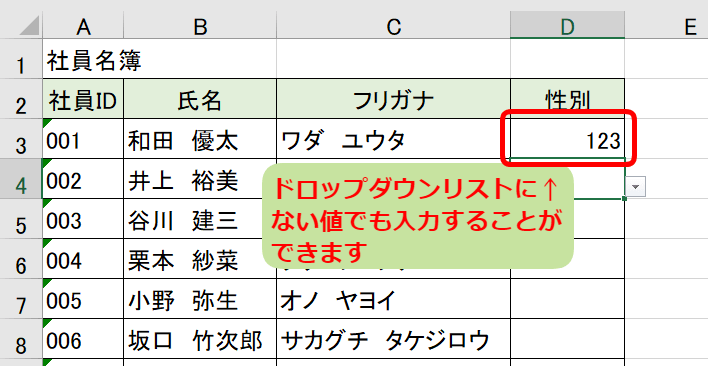エクセル初心者
エクセルで入力を間違えたときに表示されるエラーメッセージをオリジナルで作成することってできるのかな?

エクセル初心者
入力ミスしたときなどに『注意喚起』とかメッセージで表示できたら、便利そうだよね!
それなら、『入力規則のエラーメッセージ』を作成してみよう! エラーメッセージの規制レベルも3段階から選べるので見てみよう!

Dr.オフィス
今回は、入力規則のエラーメッセージについて紹介します。
入力ミスを防ぎ、正しく入力することを促すためにメッセージを表示させることができます。
↑メッセージはオリジナルで作成し設定できるので、エラーをしてしまった人に分かりやすく伝えることもできます。
そして、エラーメッセージには規制のレベルが3段階になっているので本文にて、詳しく解説します。
※本記事は『OS:Windows10』画像は『Excelのバージョン:Office365』を使用しています。
目次
エクセルの入力規則のエラーメッセージとは?
ドロップダウンリストで、性別を選択し入力できる社員名簿で解説します。
↑性別のドロップダウンリストの作成方法については、こちら≫エクセルで便利な【ドロップダウンリスト】を作成や編集しようを参考にされてみてください。
性別はドロップダウンリストで『男性』か『女性』で選択するようになっています。
↑このD3セルに『男』と入力してみましょう。
↑『この値は、このセルに定義されているデータ入力規則の制限を満たしていません。』とエラーメッセージが表示されました。
そしてマークは赤の『✖』、『停止』を意味します。
ようは、『ドロップダウンリストの値以外は、入力を認めない。』とメッセージが表示されているのです。
このように、入力規則で設定した値以外の入力に関してエラーメッセージを表示し、正しい値の入力へと促してくれます。
エクセルの便利な入力規則のエラーメッセージを作成する方法
入力規則のエラーメッセージは、初期設定のままでも良いですが、ユーザーが設定することが可能です。
エラーメッセージに、何がエラーか分かりやすく、適切な言葉に変更できます。
規制レベルの段階に合わせて、設定方法を紹介します。
入力規則のエラーメッセージ【停止】
社員名簿の性別欄を使って解説します。
↑性別は『男性』か『女性』かしか、入力できないドロップダウンリストの設定がされています。
前述したように、『男性』か『女性』以外で入力すると『この値は、このセルに定義されているデータ入力規則の制限を満たしていません。』とエラーメッセージが表示されます。
このエラーメッセージの内容を変更してみましょう。
↑対象となるセルを選択します。
今回は、D3:D12を選択します。
データタブの『データの入力規則』を開きましょう。
↑『エラーメッセージ』タブを開きます。
スタイルは『停止』のまま、タイトルは『入力できません!』、エラーメッセージには『”男性”または”女性”と入力してください!』と入力しOKを押します。
↑D3セルに『男』と入力し、確定しましょう。
先ほど、作成したエラーメッセージが表示されました。
↑『再試行』を押すと、入力の続きができます。
『キャンセル』を押すと、入力していた文字は消えてしまいます。
スタイル『停止』は、必ず正しい入力しないと確定できないよ!

Dr.オフィス
入力規則のエラーメッセージ【注意】
次にスタイルを『注意』で作成してみましょう。
↑D3セルを選択し、データの入力規則を開きます。
↑エラーメッセージタブを開きましょう。
スタイルは『注意』に変更し、タイトルは『確認してください!』、エラーメッセージには『”男性”または”女性”と入力されていないようですが、良いですか?』と入力しOKを押します。
↑D3セルに『MALE』と入力し、確定してみましょう。
注意のエラーメッセージが表示されました。
↑『はい』を選択すると、『MALE』が入力確定になります。
↑『いいえ』を押すと、入力の続きができます。
スタイル『注意』は、 『続けますか?』と聞いてくれるよ。そして、リストにない値でも『はい』で入力確定することができるよ!

Dr.オフィス
入力規則のエラーメッセージ【情報】
最後にスタイルを『情報』で作成してみます。
↑D3セルを選択し、データの入力規則を開きます。
スタイルは『情報』に変更します。
タイトルは『確認しましょう』、エラーメッセージには『本当に良いですか?』と入力しOKを押します。
↑D3セルに『123』と入力し、確定します。
情報のエラーメッセージが表示されました。
↑『OK』を選択すると、『123』が入力確定になります。
『キャンセル』を押すと、『123』が消えます。
スタイル『情報』は、リストにはないので『あれ?』っと伝えてくれているよ!でも、どんな値でも『OK』で簡単に入力確定できるよ。規制レベルは、とってもゆるくなっているね。

Dr.オフィス
入力規則のエラーメッセージは、何を入力ミスしているかなどが、エラーメッセージを見て気が付くこともあるので、仕事効率アップにつながります。
ぜひ、入力規則のエラーメッセージをオリジナルで作成してみてください。