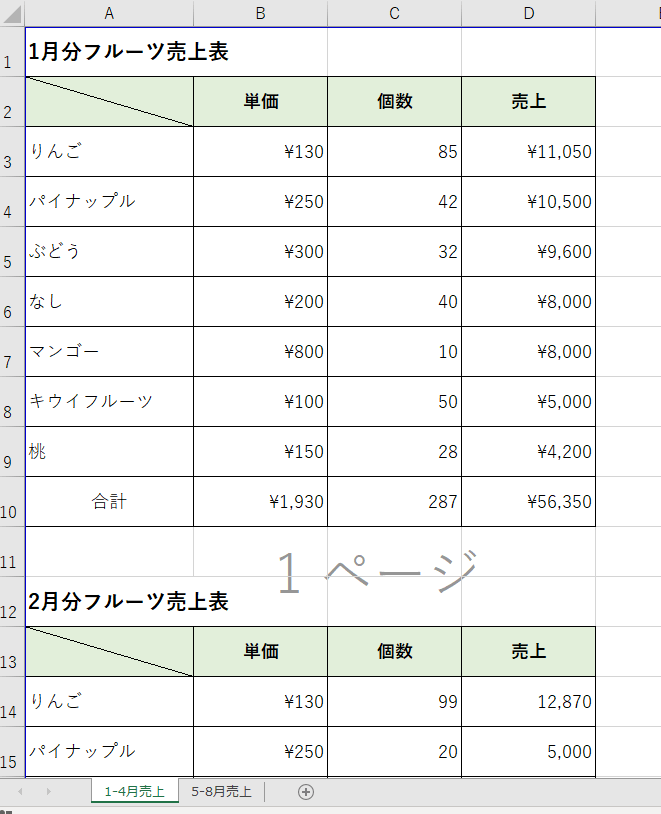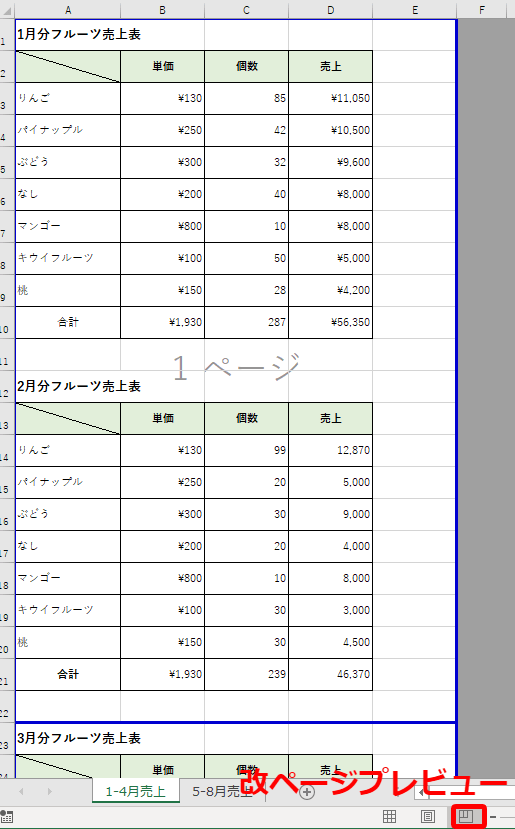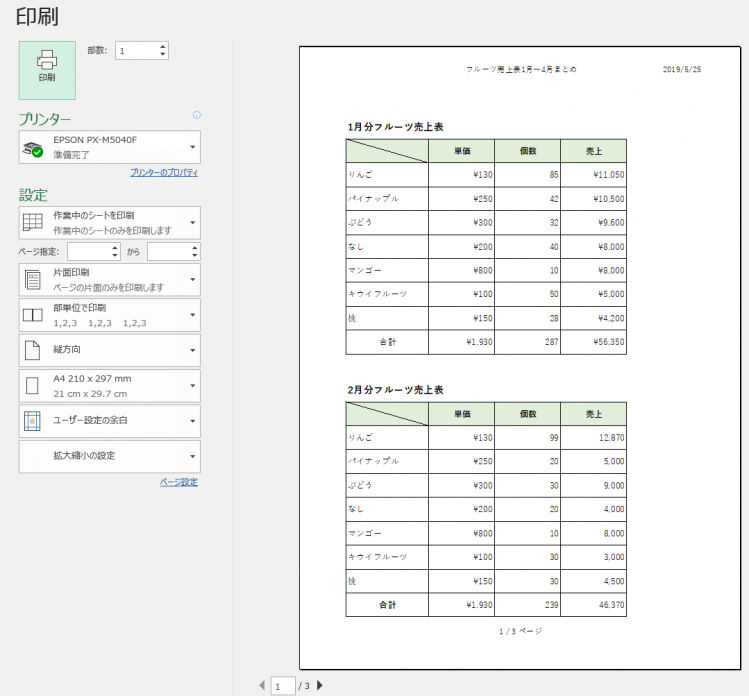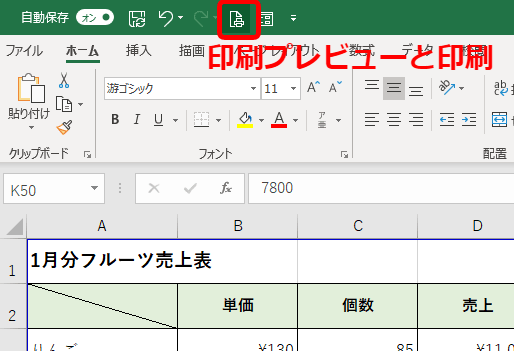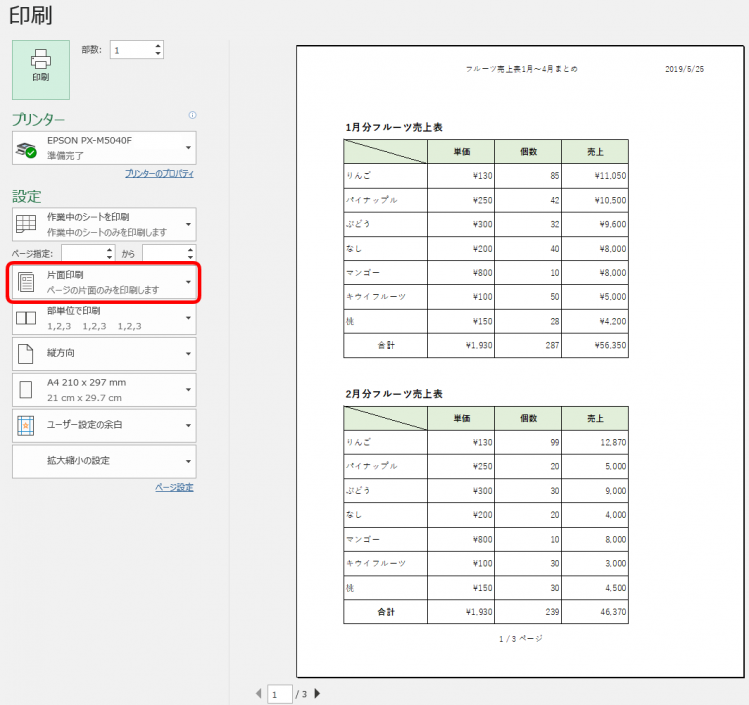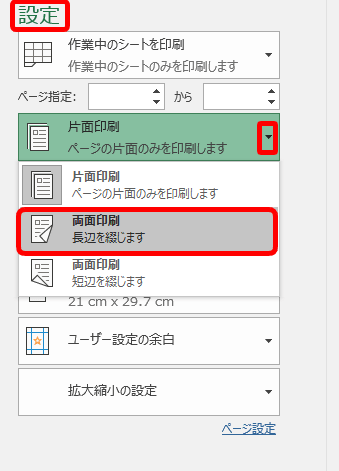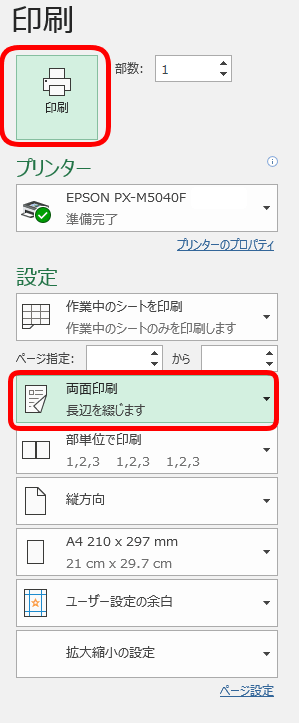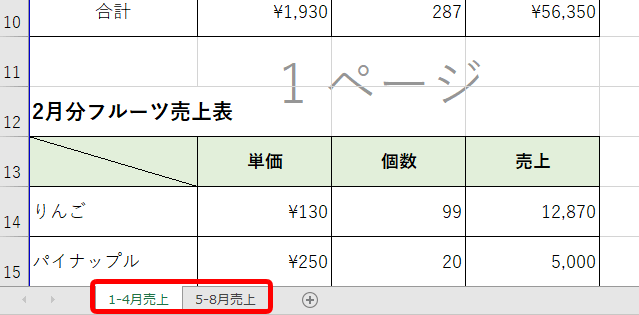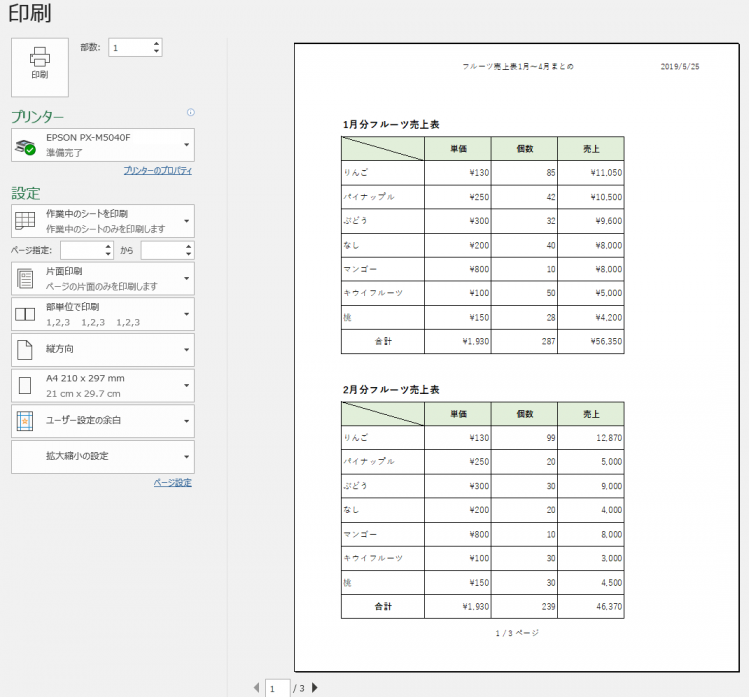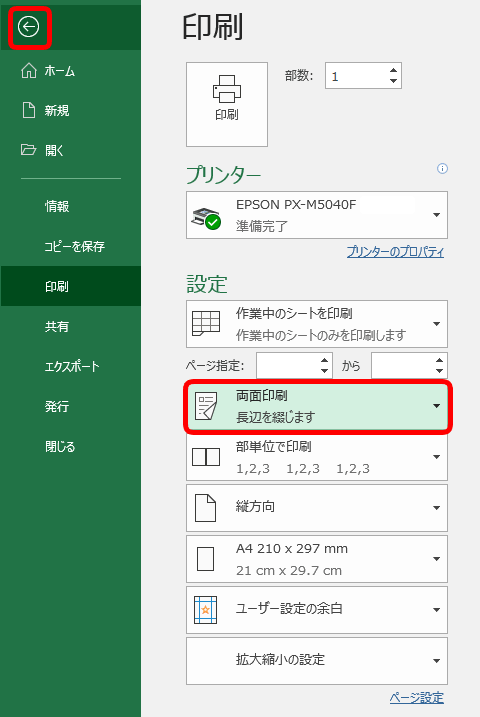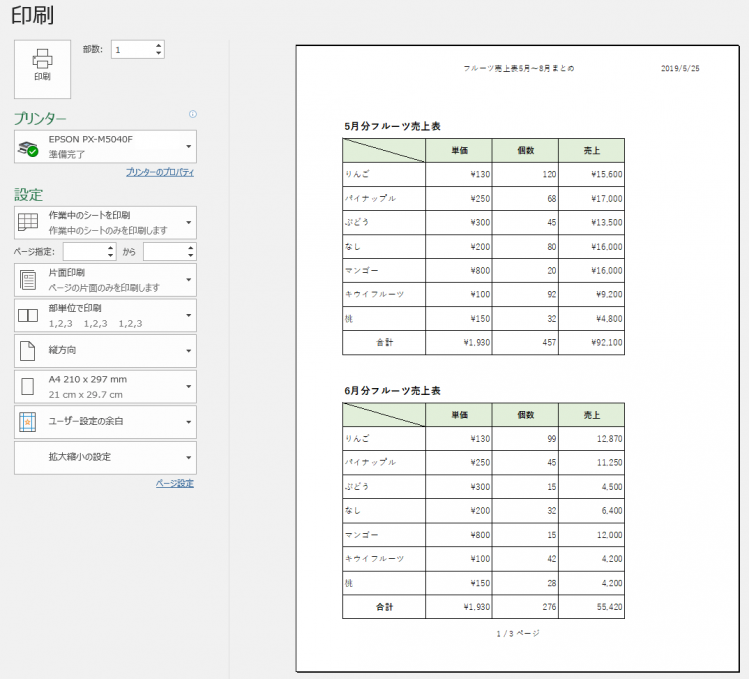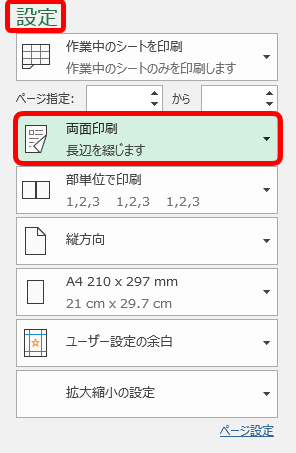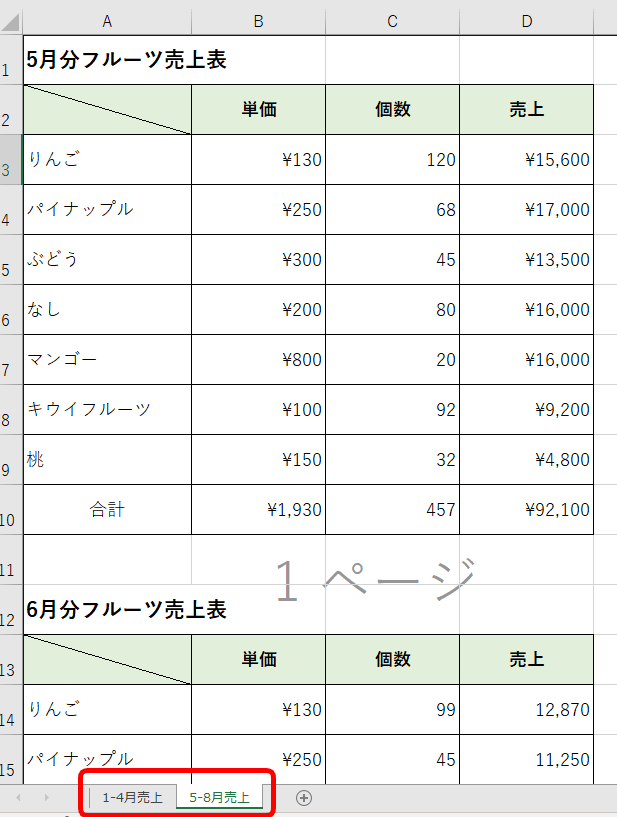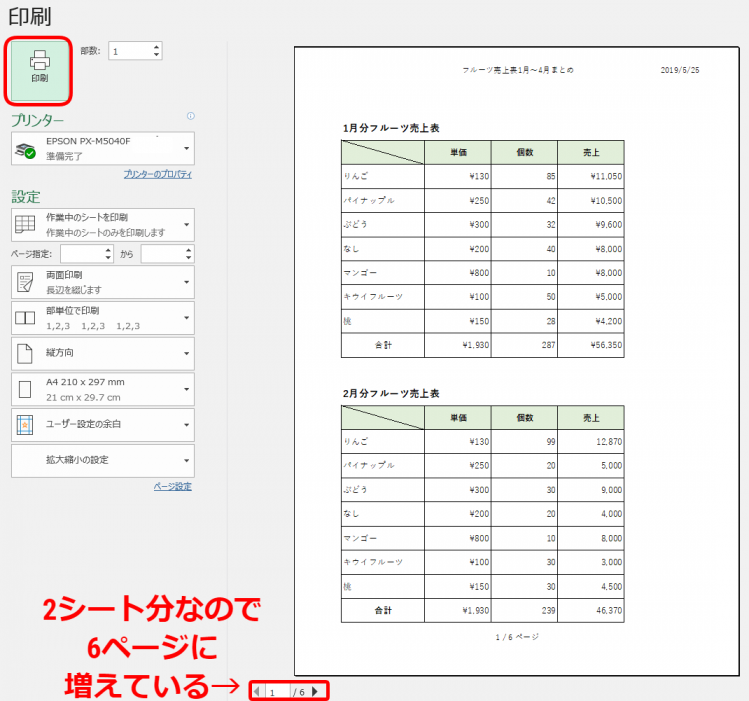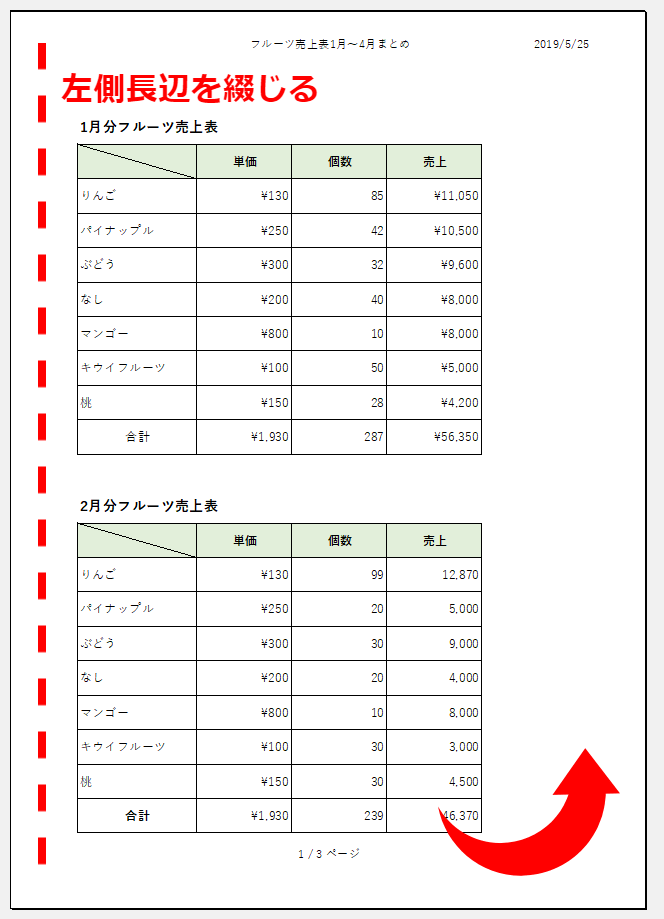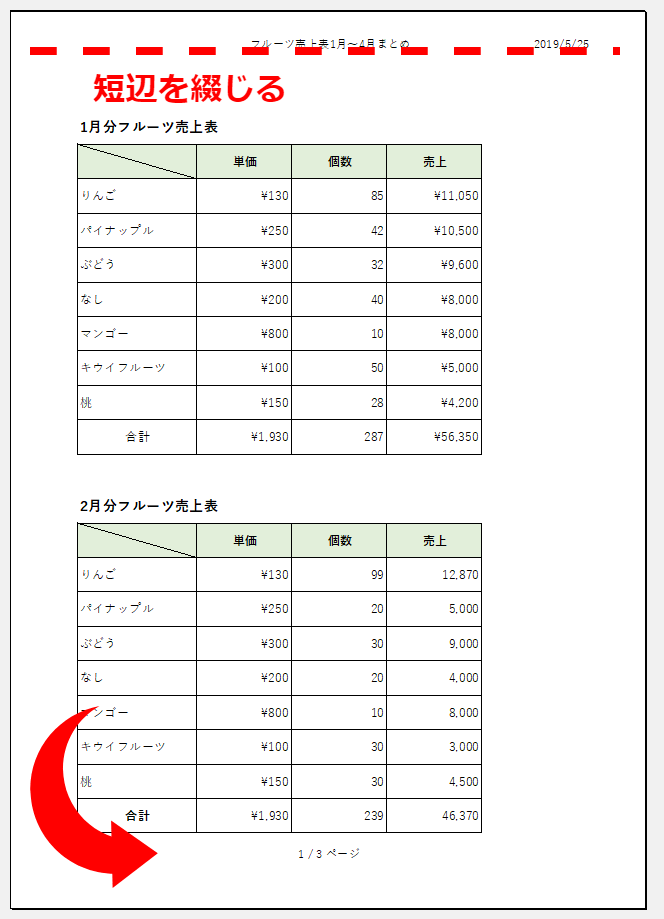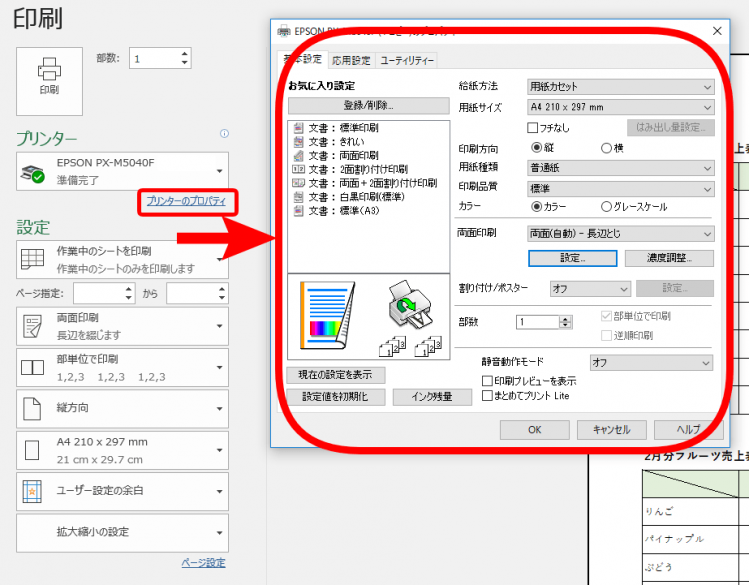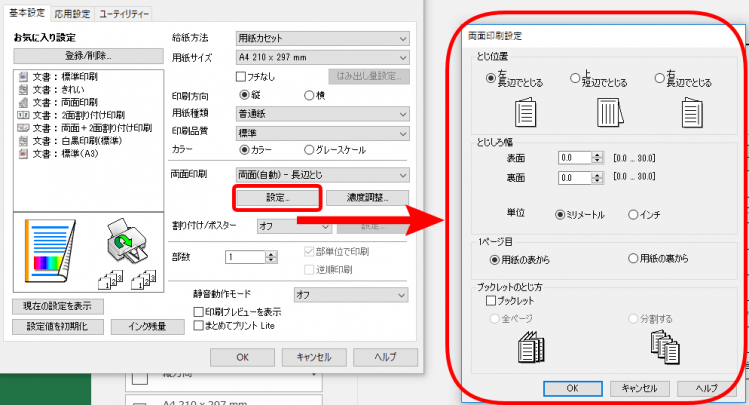エクセル初心者
両面印刷ってどうやるの?資料を見やすいように印刷したいと思って。

エクセル初心者
私も両面印刷したいんだけど、シートが分かれてたら両面印刷ってできないのかなぁ?
シートが分かれていても、分かれていなくても両面印刷ができるよ!両面印刷すると紙の節約にもなるし、見やすいし、便利だよね!両面印刷をマスターしよう!

Dr.オフィス
今回は、エクセルでの両面印刷の方法を解説します。
- データの印刷プレビュー画面を開く
- 設定を『両面印刷』に変更する
両面印刷にさらに細かな指示をしたい場合はプリンターのプロパティから設定します。
そして両面印刷をするデータの作り方によっては、設定にひと手間が必要です。
今回は、『1シート内で、たくさんのページを両面印刷する方法』と『複数のページを両面印刷する方法』の2通りを紹介します。
今回の両面印刷は、印刷操作のレベルアップに大変おすすめの便利技です。
ほかにも初心者の方向けに印刷の基礎5個を紹介した記事があるので、参考にしてみてくださいね。
※本記事は『OS:Windows10』画像は『Excelのバージョン:2019』プリンターは『EPSON PX-M5040F』を使用しています。
目次
エクセルの両面を印刷することは簡単?
基本的に両面印刷の方法はとても簡単です。
エクセルの印刷方法は両面印刷以外にも、分割印刷やヘッダー&フッターにテキストを挿入した印刷などさまざまあります。
そのような『印刷』についても詳しく解説が含まれたExcel本があります。
Excel本おすすめ10選について紹介している≫【エクセルのおすすめ本10選】初心者も分かりやい!仕事効率アップを目指そう!の記事も、ぜひ参考にしてみてくださいね。
さて、両面印刷の方法は先述の簡単ステップのように、印刷プレビュー画面の設定で『両面印刷』にするだけです。
しかし、複数のシートの両面印刷ができない!と聞かれることも多くあります。
『複数のシートを両面印刷する場合』は、印刷するシートごとに設定が必要になります。
詳しい解説は下記本文で紹介しますね。
両面印刷は、データが見やすくなり、用紙の節約にもなるので、大変便利です。
ぜひ使ってみてみましょう。
両面印刷をしてみよう!
『フルーツ売上合計表』を使い、両面印刷の方法を解説します。
↑このフルーツ売上合計表で『1シート内で、たくさんのページを両面印刷する方法』と『複数のシートを両面印刷する方法』をしてみましょう。
1シート内の複数ページを両面印刷
↑印刷したいページを改ページプレビューにて調整しています。
改ページプレビューについてはこちらエクセルの【改ページプレビュー】を利用して印刷範囲を設定する方法を参考にしてみてくださいね。
↑印刷プレビュー画面を開きましょう。
クイックアクセスツールバーに『印刷プレビュー』を設定しておくと、さっと開けてとても便利です。
↑クイックアクセスツールバーについてはこちらエクセルのクイックアクセスツールバーとは?表示・非表示方法を解説を参考にしてみてください。
↑何もしていない状態では、片面に3ページ印刷になっています。
↑設定から『両面印刷』に変更します。
↑『印刷』ボタンを押すだけで、両面印刷ができます。
片面印刷の場合『3ページ』印刷が必要だったけど、両面印刷にしたから『2ページ』ですんだよ!ページ数が増えていく分、両面印刷なら用紙が節約ができるよ!

Dr.オフィス
複数シートを両面印刷
↑複数のシートを両面印刷する方法は、フルーツ売上表の『1~4月売上』と『5~8月売上』の2シートを使い解説します。
まず、『1~4月売上』のデータを開きましょう。
↑印刷プレビュー画面を開きます。
ショートカットキー『Ctrl+P』で簡単に開くことができます。
↑設定から『両面印刷』を選び、『戻る』からシートに戻りましょう。
↑『5~8月売上』のデータを開き、同じように印刷プレビュー画面を開きます。
↑『5~8月売上』のデータも、設定を『両面印刷』にします。
↑シートに戻ります。
『1~4月売上』と『5~8月売上』の2シートを選択します。
↑『Ctrl』を押しながら、マウスでシートをクリックします。
両方のシートが白く選択された状態になりました。
↑印刷プレビュー画面を開き、『印刷』を押します。
これで簡単に『1~4月売上』と『5~8月売上』の2シートが繋がり、両面印刷で印刷されます。
シートが複数になる場合は、シートごとに『両面印刷』の設定をしてね!

Dr.オフィス
両面印刷の綴じる向き『長辺・短辺』
印刷プレビュー画面から『両面印刷』を選ぶ際に
両面印刷/長辺を綴じます
両面印刷/短辺を綴じます
の2種類がありました。
この2種類は、印刷する資料やデータによって使い分けることができます。
今回の『フルーツ売上表』のように、A4縦のデータは『長辺を綴じる両面印刷』の方が見やすくなります。
↑プリンターのプロパティから、さらに細かく設定もできます。
本文のプリンターは『EPSON PX-M5040F』を使用しています。
↑両面印刷設定の中に、『とじ位置』や『とじしろ幅』『ブックレットのとじ方』などがあり、細かく設定できます。
様々な両面印刷方法があるので、どのように印刷すると見やすいかなども考えながら印刷しましょう。
まとめ
エクセルの印刷もスムーズにこなすことで、仕事の効率がアップします。
エクセルのことを詳しく解説するExcel本には『印刷』についての情報も、とても豊富です。
Excel本おすすめ10選について紹介しているこちら≫【エクセルのおすすめ本10選】初心者も分かりやい!仕事効率アップを目指そう!の記事ではエクセルの基本を扱った解説書なども紹介しているので参考にしてみてくださいね。
今回は、エクセルでの両面印刷の方法について解説しました。
両面印刷はとても簡単です。
- 印刷プレビュー画面の設定を『両面印刷』にする
- 複数のシートの場合は、それぞれのシートの設定を『両面印刷』にする
このポイントを押さえることで簡単に両面印刷が出来ました。
さらに細かい指示を出す場合は、プリンターのプロパティから設定してみましょう。
両面印刷をすることで、資料やデータが見やすくなり、そして用紙の節約にもつながります。
ぜひ、両面印刷を使ってみてください。
今回の両面印刷は、印刷操作のレベルアップに大変おすすめの便利技でした。
ほかにも初心者の方向けに印刷の基礎5個を紹介した記事があるので、ぜひチェックしてみてくださいね。