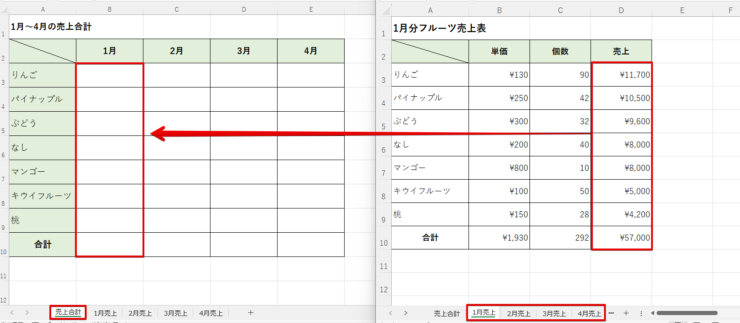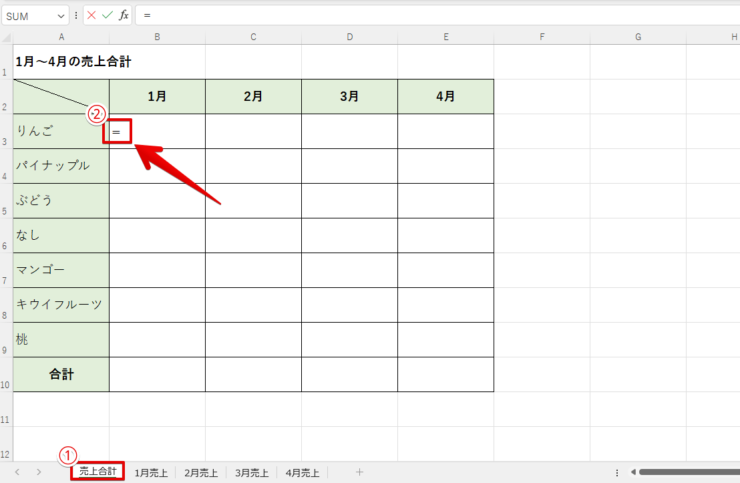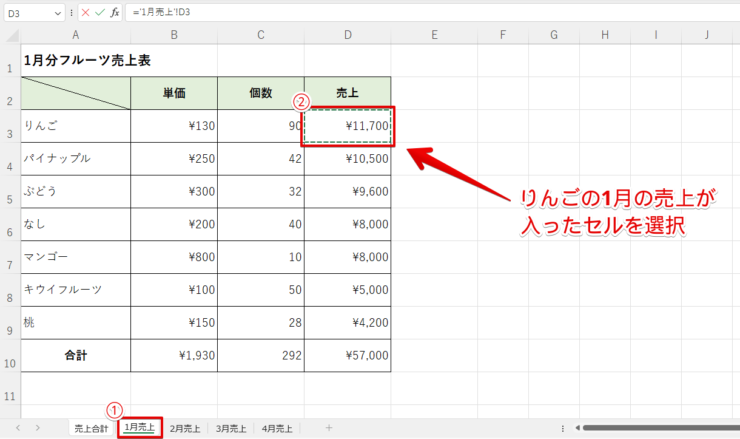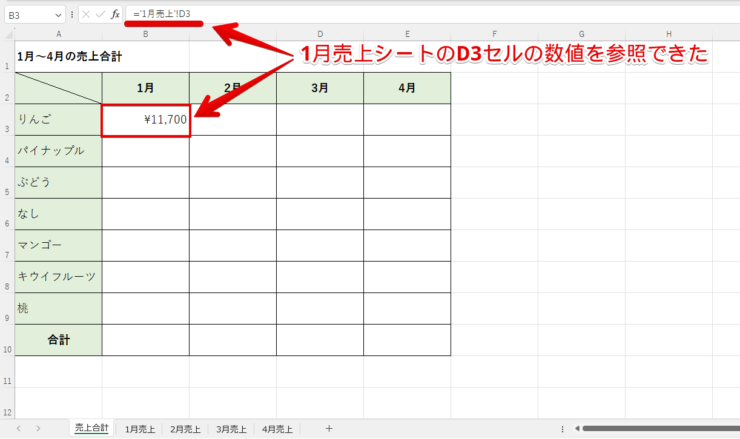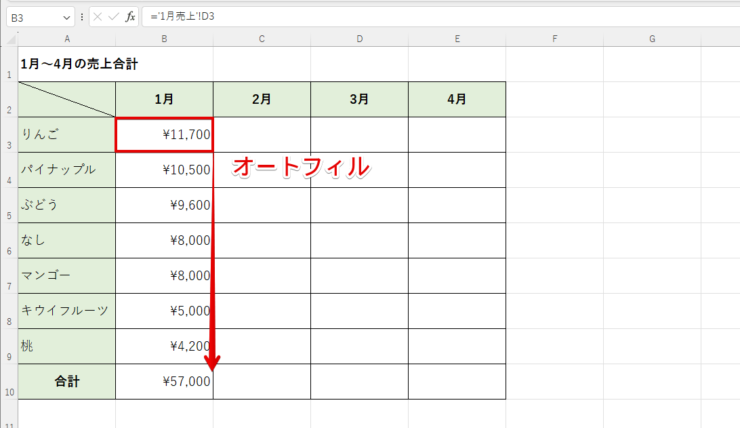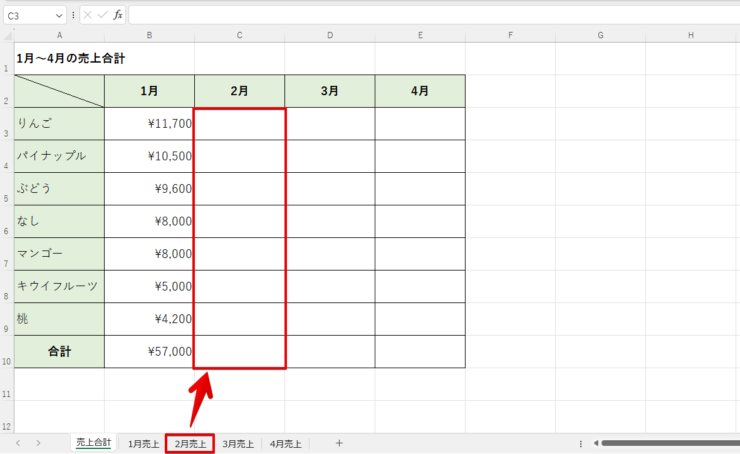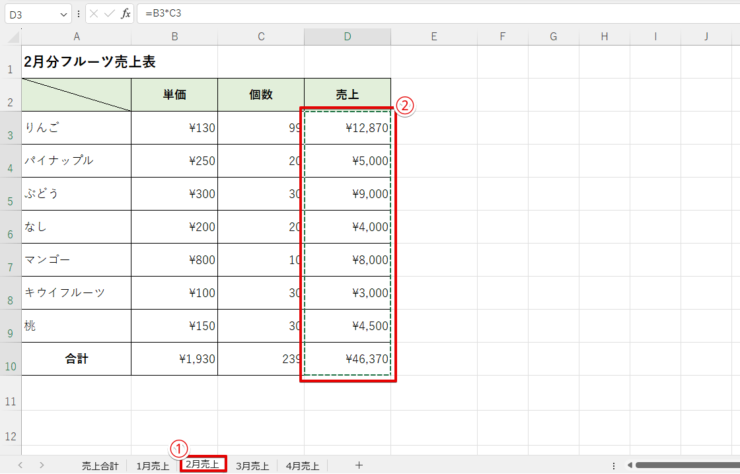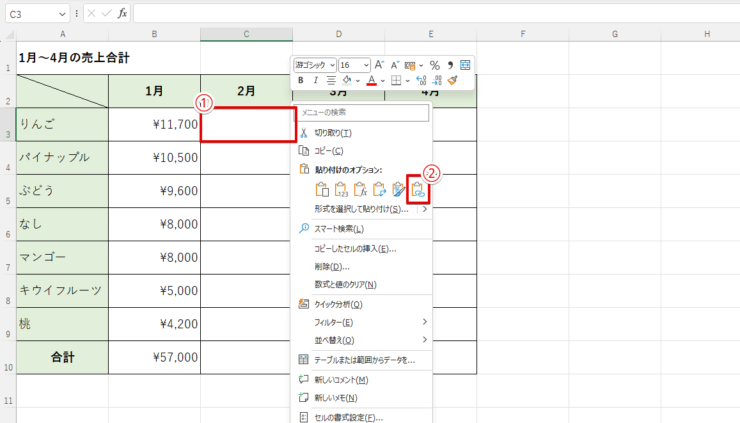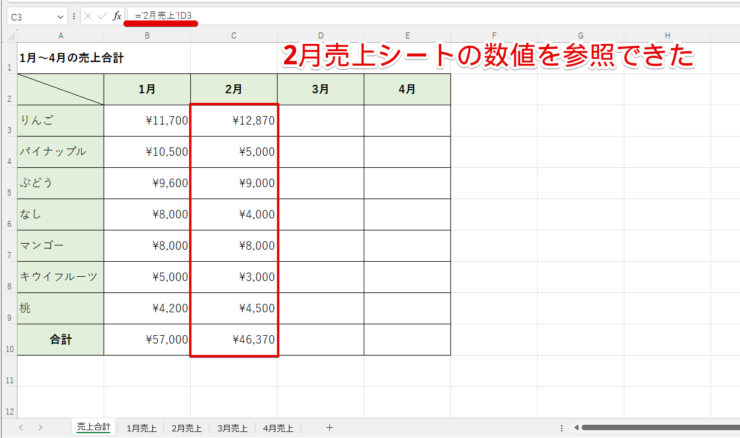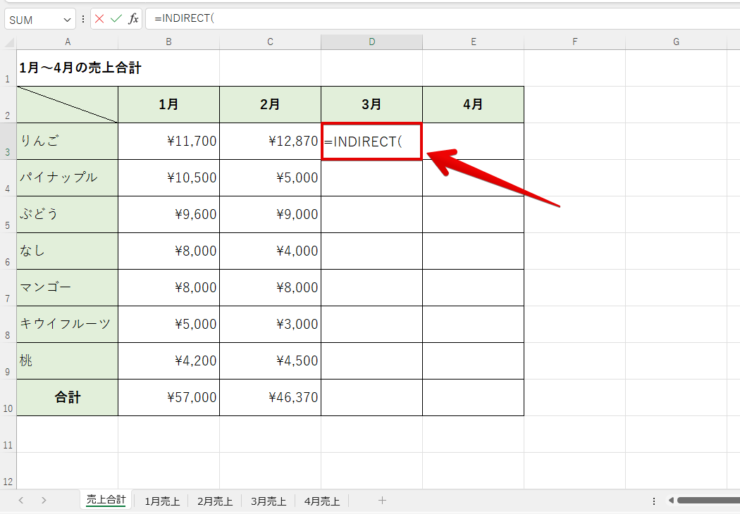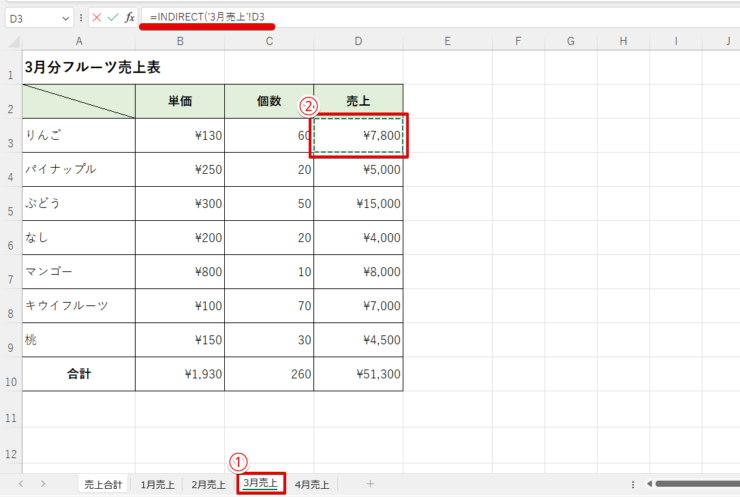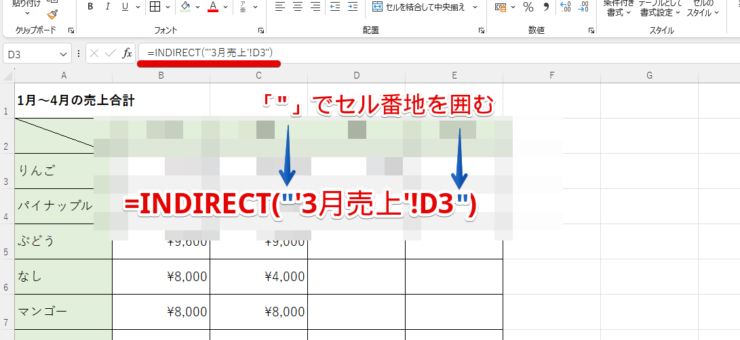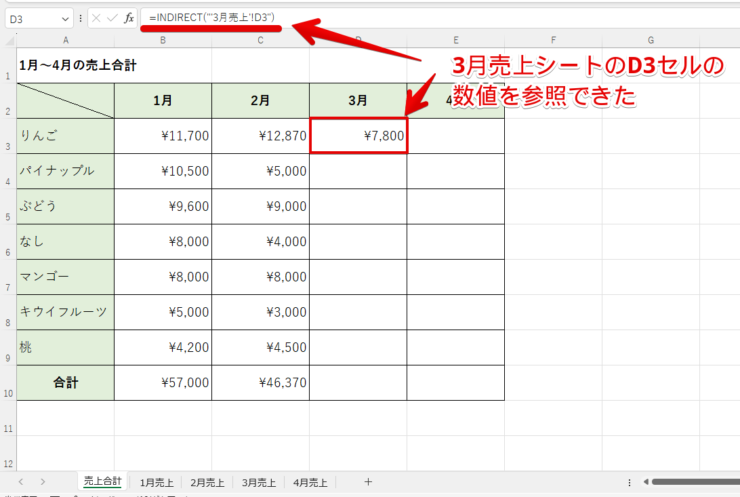エクセル初心者
エクセルで別シートから参照して計算したいんだけど、どうすればいいのかな?
別シートから参照して計算する方法は、とっても簡単だよ!くわしく解説するね!

Dr.オフィス
エクセルでは複数のシートを増やすことが出来てとても便利ですね!
そして、複数のシート間で計算する機会も多いです。そんなときは別シートを参照をして計算してみましょう!
別シートの数値も簡単に計算できるので、ぜひ参考にしてください。
- sheet1に『=(イコール)』を入力
- sheet2を開き参照したいセルを選択
事務歴10年以上の私も実際に使っている方法を紹介するね!

Dr.オフィス
簡単ステップのように、別シートから参照する方法はとってもシンプルです。
本文では、別シートから参照して計算する方法をくわしく解説します。
本記事は下記の動画でも解説しているので、ぜひ合わせてご覧ください。
エクセルの参照についてくわしく解説した記事もあります。気になる方はぜひチェックしてみてください。
※本記事は『OS:Windows11』画像は『Excelのバージョン:Microsoft365』を使用しています。
目次
別シートから参照する方法
フルーツ売上表を使って、別シートから参照する方法を3つ紹介します。
- 手入力で簡単参照
- コピーしてリンク貼り付けで簡単参照
- INDIRECT関数を使って参照
このフルーツ売上表は、【売上合計・1月売上~4月売上】の5枚のsheetがあります。
【売上合計】のsheetに参照して解説するので、使いやすい方法を試してみてくださいね。
『=(イコール)』を手入力して参照する
1月シートの売上金額が入ったセルを参照します。
- STEP
1月のりんごの売上を参照する
- STEP
1月のりんごの売上セルを選択
- STEP
『売上合計』のsheetに戻る
- STEP
オートフィル
ほかのフルーツの1月売上金額はオートフィルでコピーできます。
オートフィルについてくわしく解説した記事もあるので、ぜひ参考にしてみてください。
これで『1月売上』に入力すれば、『売上合計』のほうにも売上金が反映されるから、入力する手間が省けて時短になるね!
Dr.オフィス
別シートをコピーしてリンク貼り付けする参照
2月シートの売上金額が入ったセルを参照します。
- STEP
2月分を参照する
- STEP
2月の売上金額すべてコピーする
- STEP
売上合計のsheetにペーストする
- STEP
『リンク貼り付け』でいっぺんに参照
INDIRECT関数を使って参照
3月シートの売上金額が入ったセルを参照します。
- STEP
INDIRECT関数を入力
- STEP
参照するセルを選択する
- STEP
数式に『”』を追記する
- STEP
INDIRECT関数で参照できた
3月売上シートのりんごの金額を参照することができました。
INDIRECT関数で参照した場合、オートフィルできないから気をつけよう!
Dr.オフィス
INDIRECT関数についてくわしく解説した記事があるので、ぜひチェックしてみてくださいね。
【エクセルで別シートに参照】に関するQ&A
Q
エクセルで違うシートの同じセルを参照するにはどうするの?
A
INDIRECT関数は、セルに入力されている文字列を介して、間接的にセルを指定することがきるよ!なのでINDIRECT関数を使ってみよう!
INDIRECT関数についてくわしく解説した記事があるから見てみてね!
Q
エクセルでプルダウンを別シートに反映するにはどうすればいいのかな?
A
それなら、プルダウンを使って自動反映する方法を使うと良いよ!VLOOKUP関数とプルダウンを使って、別シートから反映させる方法を紹介した記事があるからチェックしてみてね!こちら➡プルダウンを使って自動反映する方法
別シートを参照すれば入力の手間も省ける!
今回は『別シートから参照する方法』を紹介しました。
別シートから参照することができると、入力の手間が省け時短になりますよ。
別シートから参照する簡単ステップをおさらいしましょう!
- sheet1のセルに『=(イコール)』を入力
- sheet2を開き参照したいセルを選択
とても簡単に参照できる方法を3つ紹介しています。
ぜひ使いやすい方法を試してみてください。
エクセルの参照についてくわしく解説した記事もあります。気になる方はぜひチェックしてみてください。