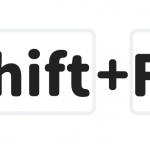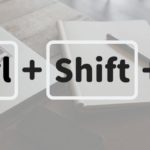エクセル初心者
エクセルにコメントの挿入が出来ないよ!どうすればいいかな?
コメントの挿入方法だね!手順をくわしく解説するから参考にしてみてね!

Dr.オフィス
今回は、コメントを挿入する方法について解説します。
- 右クリックで簡単コメント挿入!
コメントは付箋のように自由に貼り付けることができるので、とても便利な機能になります。
ぜひ活用してみてください。
エクセルのバージョン2016の【コメント】について解説します。
Office365から【コメント】は【メモ】に名称が変更されました。
新しい機能【メモ】については、こちら≫Office365の【メモ】とは?メモの機能を紹介!の記事を参考にしてください。
エクセル2016の【コメント】の便利な機能については、こちら≫【エクセル2016】コメント機能は使ってる?コメント機能をくわしく解説でさらに詳しく紹介しているので、参考にしてみてください。
※本記事は『OS:Windows10』『Excelのバージョン:2016』を使用しています。
次の項目より、エクセルにコメントを挿入する方法を解説するので、ぜひ読み進めてください。
目次
エクセルにコメントを挿入する方法
フルーツ売上表の『桃』にコメントを挿入してみましょう。
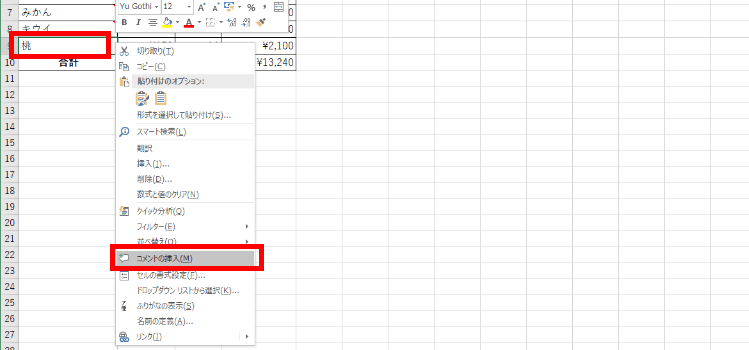
↑【コメント】を挿入したいセルを選択し、【右クリック】します。
メニューから【コメントの挿入】を選択しましょう。
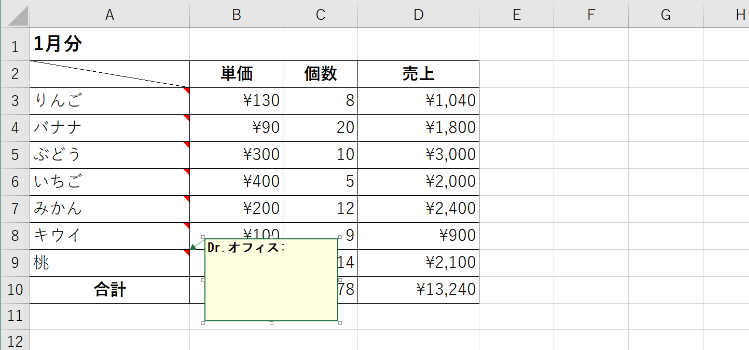
↑コメントの入力欄が表示されました。
自由にコメントを書くことができるので、入力してみてくださいね。
自由なコメントの内容はこんな感じでもOK
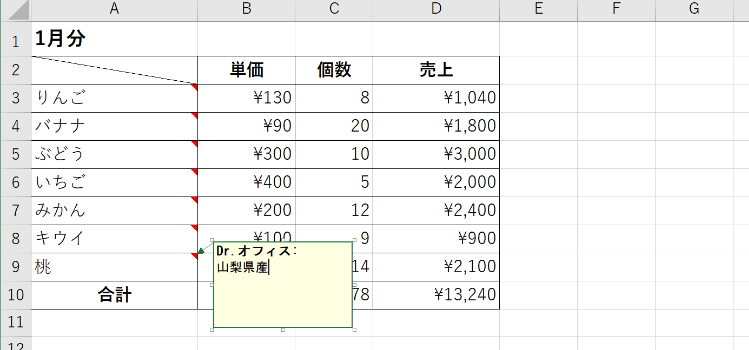
↑重要なことや、みんなに見てほしいことなど、あなたが書いておきたいことをコメントに挿入しましょう。
今回のフルーツ売上は、品名の『産地』がコメントに挿入されているね!

Dr.オフィス
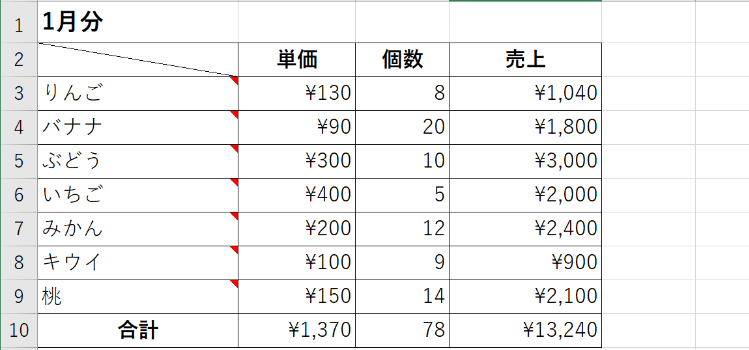
↑書き込みの完了です。
マウスポインターを外すと、コメントが入っている『しるし』だけになります。
次の項目では、コメントをショートカットキーで挿入する方法を紹介します。
コメントを挿入するショートカットキー
コメントの挿入はショートカットキーでも、簡単にできます。
Office365から【コメント】は【メモ】に名称が変更されましたが、この【メモ機能】もエクセル2016の【コメント】も同じショートカットキーで挿入できるので便利です。
コメントを挿入するショートカットキーは『Shift+F2』になります。
くわしく解説した記事はこちら≫メモの追加や編集をする「Shift+F2」を参考にしてください。
メモやコメント(以前のバージョン)が入っているセルをすべて選択することができショートカットキーもあるので参考にしてください。
コメントを挿入して活用しよう!
今回は、コメントを挿入する方法について解説しました。
- 右クリックで簡単コメント挿入!
- ショートカットキー【Shift+F2】でコメントを挿入!
上記以外にも、挿入タブからコメントを入力することもできます。
できるだけ操作手順が少なく、コメントを挿入できるように紹介しています。
効率よく作業をしていきましょう。
コメントは付箋のように自由に貼り付けることができるので、ぜひ活用してみてください。
エクセルのバージョン2016の【コメント】について解説しました。
Office365から【コメント】は【メモ】に名称が変更されました。
新しい機能【メモ】については、こちら≫Office365の【メモ】とは?メモの機能を紹介!の記事を参考にしてください。
エクセル2016の【コメント】の便利な機能については、こちら≫【エクセル2016】コメント機能は使ってる?コメント機能をくわしく解説でさらに詳しく紹介しているので、参考にしてみてください。