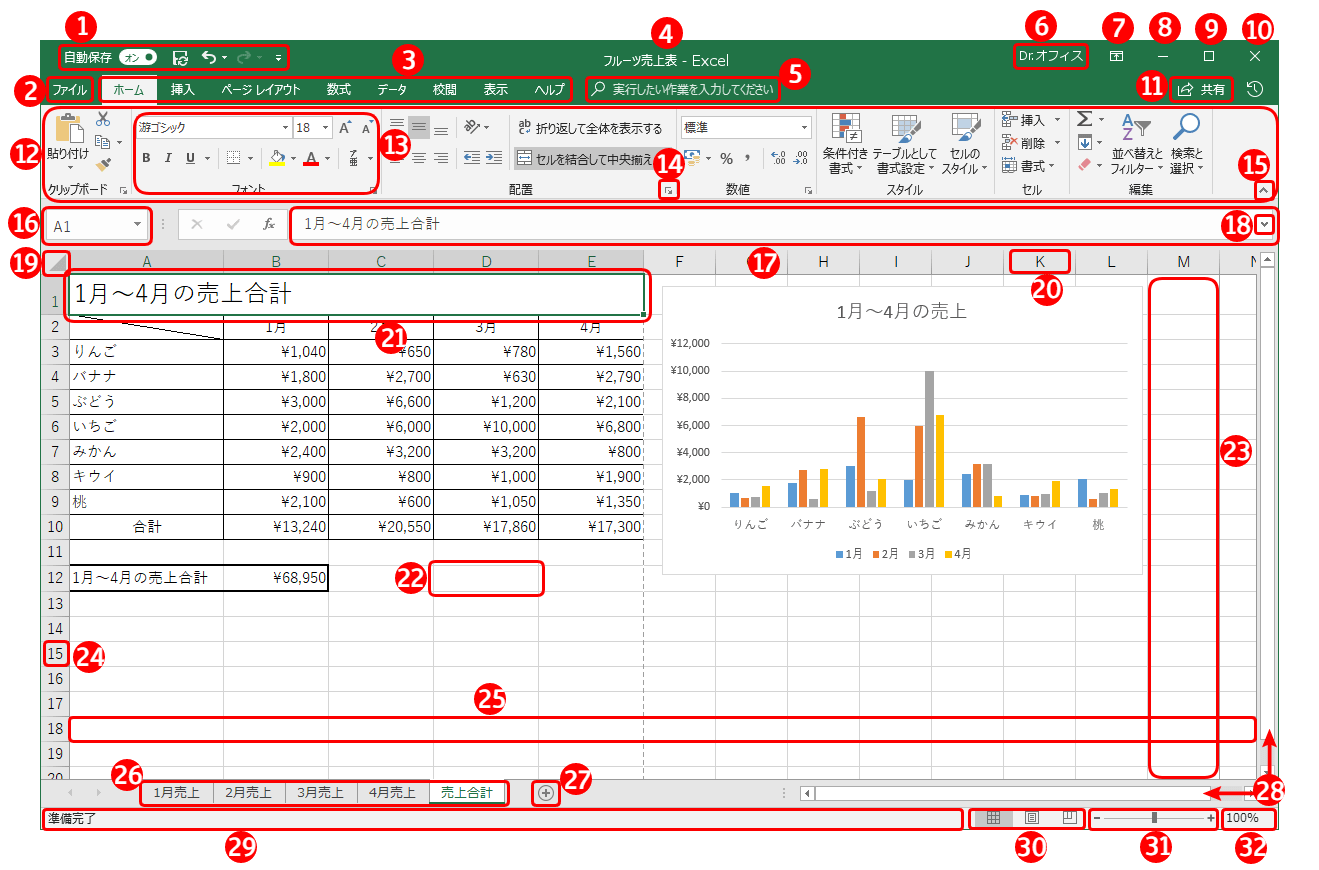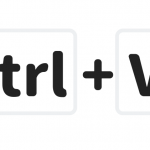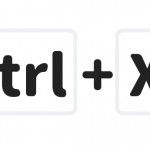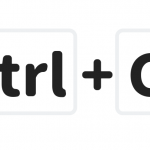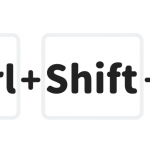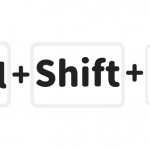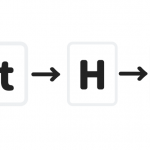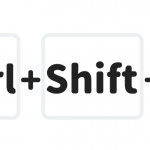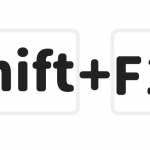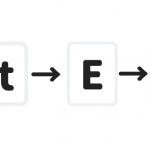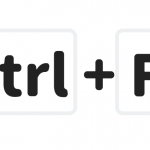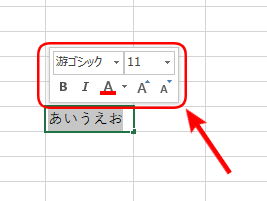エクセルを覚えていくうえで欠かせないことは、各部の名称を覚えていくことです。
初心者のうちはマニュアル本やウェブサイトなどを見て、エクセルを学んでいくと思います。
しかし最初は、各部の名称の意味が分からずとても苦労します。
どういったところで苦労するかというと、名称がわからないことによって自分が今何をしたいのか?何を調べたいのかがわかりづらいです。
そこで今回はエクセルの基本画面の各部の名称や役割を解説していきたいと思います。
下記の目次が多くなってしまいましたが、各部名称をクリックすると詳細をすぐに見れるようになっています。
調べたい項目が決まっている方は目次をご覧ください。目次内の名称をクリックすると説明へジャンプします。
『Word』や『PowerPoint』の画面名称も基本的には同じです。
姉妹サイト【Wordドクター】や【PowerPointドクター】でも画面名称の解説をしています。
ぜひチェックしてみてください。
※本記事は『OS:Windows10』『Excelのバージョン:2016』を使用しています。
目次
エクセルの基本画面の各部名称
基本画面とはエクセルを起動して最初に表示される画面のことです。
写真を参考に各部の名称を見てみましょう。
1.クイックアクセスツールバー
よく使う機能を1クリックで素早く使うことができるボタンです。
さらにボタンを自分好みにカスタムすることが可能です。
初期状態では「上書き保存」「元に戻す」「やり直し」機能が設定されています。
詳細は≫エクセルのクイックアクセスツールバーとは?表示・非表示方法を解説で確認できます。
2.ファイルタブ
ファイル全体を管理するバックステージビューへの移動ボタンです。
各種設定を変更したりすることができます。
3.タブ
リボンの内容を変更するためのボタンが並んでいます。
各機能の見出しがタブに並んでいて、ボタンをクリックするとリボンの内容が切り替わります。
4.タイトルバー
現在、作業中のファイル名が表示されます。
エクセルを新規で立ち上げた状態ではBookと表示され、ファイル名を変更すると表記が変わります。
5.操作アシスト
実行したい作業を自由に入力すると、瞬時に機能の候補やヘルプが表示される機能です。
6.アカウント
現在、Microsoftアカウントにログインしているユーザー名が表示されます。
7.リボンの表示オプション
リボンの表示方法を設定することができるボタンです。
リボンの表示・非表示を変更したり、折りたたんだり、タブのみの表示にしたりすることが可能です。
8.最小化ボタン
エクセル画面をパソコン画面の下部にあるタスクバーに収納して一時的に隠すことができるボタンです。
再度、表示するにはタスクバー内にあるエクセルのアイコンをクリックすると表示されます。
9.最大化、元に戻すボタン
最大化しているエクセル画面を縮小したり、縮小した画面を最大化したりできるボタンです。
10.閉じるボタン
現在、作業中のデータを閉じることができるボタン。
データの保存を行っていない場合は、保存するかどうかが聞かれるので安心です。
11.共有
ブックの共有設定を行うことができるボタンです。
共有を設定すると、ほかのユーザーと作業を共有することができます。
12.リボン
エクセルの機能が表示された領域。
各機能はタブによって分けられていて、各タブをクリックするとリボン内の表示が切り替わります。
13.グループ
関連する機能ごとにボタンをまとめたもの。
14.ダイアログボックス表示ボタン
各グループの詳細設定を行うための画面を表示するボタンです。
15.リボンを折りたたむボタン
エクセルの作業領域を広げたい場合に、リボンを折りたたむことができるボタンです。
クリックすると、タブだけが表示されるようになります。
リボンを一時的に表示するにはタブをクリックすると表示されます。
リボンを固定表示したい場合はタブをダブルクリックすると元の表示に戻ります。
16.名前ボックス
現在選択されているセル(アクティブセル)の位置を表示したり、セル範囲に名前を付けることができます。
17.数式バー
現在選択されているセル(アクティブセル)に入力された内容が表示されます。
さらに、この数式バーに直接データを入力することもできます。
18.数式バー拡張ボタン
クリックすると数式バーの高さが広がって、入力している内容が広範囲で見ることができます。
もう一度、クリックすると元の高さに戻ります。
19.全セル選択ボタン
クリックすると作業中のワークシート全体が選択された状態となります。
20.列番号
列の場所を示すためのアルファベットです。
21.アクティブセル
現在選択されているセルのこと。
セルの囲みが緑表記になります。
22.セル
エクセルのワークシート(作業する領域)を構成する一つ一つのマス目です。
23.列
縦方向のセルの並びのこと。
24.行番号
行の場所を示すための数字です。
25.行
横方向のセルの並びのこと
26.シート見出し
作業中のブック内に複数のワークシートがある場合、こちらに各ワークシートの名前が表示されます。
27.新しいシートの追加ボタン
新しいワークシートを追加したいときにクリックするボタンです。
28.スクロールバー
バーを上下左右に動かすと、画面に表示されている作業領域が移動されます。
29.ステータスバー
エクセルの現在の状態が表示され、表示内容はカスタマイズすることも可能です。
30.表示モード
画面の表示モードを「標準」「ページレイアウト」「改ページプレビュー」の3つから選択することができます。
詳細は≫エクセルの【改ページプレビュー】を利用して印刷範囲を設定する方法から確認できます。
31.ズーム
スライダーを左右に動かすことによって画面の表示倍率を変更することができます。
左右の「-」「+」をクリックしても10ずつ変更することが可能です。
32.表示倍率
画面の現在の表示倍率が表示されます。
クリックするとズームダイアログボックスが表示されて、表示倍率を変くすることができます。
画面上部にあるリボンがエクセルでは超重要!ホームタブの各部名称を解説
ホームタブのリボン内にはエクセルで表を作るうえで、特に使用する機能が集約されています。
エクセルはとても機能が多いのでとても便利が良いのですが、使い始めの初心者のうちは機能が多すぎて逆に使い方が覚えにくいと思います。
そこで、このホームタブがとても役に立ちます。
このホームタブ内にある機能を使うだけで、エクセルで立派な表が作れるというわけです。
なので、最初はこのホームタブの内容を覚えていくと良いです。
写真を見ながらホームタブのリボン内にある各機能の名称と内容を解説していきます。
1.貼り付け
「コピー」または「切り取り」で保存したデータをセルに貼り付けます。
2.切り取り
セルや図形を移動するために切り取りをします。
切り取りをして別のセルなどに貼り付けをすると元のデータは消去されます。
3.コピー
セルや図形などをコピーします。
コピーした後に別のセルへ貼り付けしても元のデータは残ります。
4.書式のコピー/貼り付け
セルに設定されている色や罫線などの書式をコピーできます。
そして別のセルなどにその書式を貼り付けることができます。
5.フォント
セルのフォント(書体)を設定できます。
右端の▼をクリックするとプルダウンメニューが出てきて好きなフォントを選ぶことができます。
詳細は≫エクセルでフォントのサイズや種類を変更して表を見やすくする方法で確認できます。
6.フォントサイズ
セルに設定されたフォントサイズを変更することができます。
▼をクリックするとプルダウンメニューで数値が出てきて、好きなフォントサイズを選ぶことができます。
詳細は≫エクセルでフォントのサイズや種類を変更して表を見やすくする方法で確認できます。
7.フォントサイズの拡大/縮小
セル内の文字データを選択してフォントサイズを変更することができます。
8.太字・斜体・下線
文字を太くしたり、斜めに傾けたり、下線を引いて注目させることができます。
詳細は≫エクセルの文字に【下線・太字】等を簡単装飾!ミニツールバーも便利から確認できます。
9.罫線
「けいせん」と読み、表を作成した際の文字を囲む線です。
罫線をうまく使うことによって、とても見やすい表を作ることができます。
10.塗りつぶし/フォントカラーパレット
選択したセルにカラーをつけたり、文字にカラーをつけたりできます。
それぞれの▼ボタンをクリックするとカラーパレットが出てきて好きなカラーを選べます。
11.ふりがな
漢字に対してふりがなを表示するか非表示にするかを選べます。
▼ボタンをクリックすると詳細メニューが出てきます。
12.文字揃え
文字の配置を設定することができます。
上の段は文字の上下の配置、下の段は文字の左右の配置です。
13.方向
文字を360°回転させることができます。
▼ボタンをクリックするとメニューが出てきて、45°間隔で方向を変えることができます。
細かく調整したい場合はメニュー内にある「セルの配置の設定」をクリックして、セルの書式設定ダイアログボックス内で細かく調整することができます。
14.インデント
インデントを減らしたり増やしたりできます。
インデントとは文字の開始位置をずらすことです。
詳細は≫エクセルの【均等割り付け】はデータを見やすくする簡単テクニック!で確認できます。
15.折り返し
セルから文字がはみ出している場合に文字を折り返して、複数行で文字全体を表示できます。
16.セルを結合して中央揃え
左右もしくは上下で隣合う複数のセルをまとめて、文字をまとめたセルの中央に配置できます。
17.表示形式
セル内の数値データの表示形式を設定できます。
「\」や「%」、3桁おきの「,」などを表示可能です。
18.条件付き書式
条件を設定して、特定のセルに対して書式を設定できます。
例えば「Excel」と入力されたセルだけ黄色く塗りつぶすといったことです。
条件付き書式でエクセルの行やセルの色を変えて表を見やすくする方法を徹底解説も参考にしてください。
19.テーブルとして書式設定
エクセルで作成した表に対して、色々な種類のテーブルを設定することができます。
テーブルとは罫線や色、データベース化機能が入った状態のことです。
20.セルのスタイル
複数の書式を登録して名前を付けておけます。
これによって、毎回たくさんの書式から選択するのではなく、自分で作ったセルのスタイルを設定することが簡単にできます。
21.挿入
セルを挿入することができます。
▼ボタンをクリックすると行や列を挿入したり、シートを新たに作成したりできます。
22.削除
セルを削除することができます。
▼ボタンをクリックすると行や列を削除したり、シートを削除したりできます。
23.書式
行の高さや列幅の変更、行や列の表示/非表示などが設定できます。
24.オートサム
1クリックで指定した範囲の数値を合計することができます。
▼ボタンをクリックすると平均なども出すことができます。
25.フィル
上下左右の中から指定した方向にセルをコピーしたり連続データを入力したりできます。
詳細は≫連続データをオートフィルで簡単作業から確認できます。
26.クリア
セル内のデータや書式を削除することができます。
データのみを削除したり、書式のみを削除したりすることができます。
27.並べ替えとフィルター
選択したセルのデータを昇順や降順で並べ替えることができます。
複数の条件で並び替えたり、指定した条件でデータを抽出することもできます。
詳細は≫エクセルであいうえお順(50音順)に並び替える簡単な方法で確認できます。
28.検索と選択
文字によってセルを検索したり、文字を置き換えるなどができます。
色々な条件でセルを検索して選択することができます。
文字を選択すると画面に表示されるミニツールバーも使うと仕事効率UP!
文字列を選択すると出てくるミニツールバーもとても便利が良い機能でよく使います。
ミニツールバーは文字の種類やサイズ、色などを変更したいときに、マウスをリボンまでもっていかなくても選択した文字列のすぐそばで変更できるので時短につながります。
≫ミニツールバーで【太字・斜体】の装飾も出来るので参考にしてみてください。
ミニツールバーに入っている機能
- フォント
- フォントサイズ
- 太字
- 斜体
- 下線
- フォントのカラー
- フォントサイズの拡大/縮小
ミニツールバーは決して多機能ではないけど、かゆいところに手が届くといった感じでとっても便利な機能だよ!

Dr.オフィス
まとめ
今回はエクセルの各部名称を解説してきましたが、覚えるものが多いな~と思った方も少なくはないと思います。
しかし、名称というものは使っていくうちに自然と覚えていくものです。
それに、全てを一気に覚えようとするのではなくて、使っていくうちに徐々に覚えていく程度で大丈夫です。
もし、何かの機能を使いたくて、使い方が分からず調べたいと思ったときに名称がわからなかったら、今回の記事を参考にしてみてください。
『Word』や『PowerPoint』の画面名称も基本的には同じです。
姉妹サイト【Wordドクター】や【PowerPointドクター】でも画面名称の解説をしています。
ぜひチェックしてみてください。