
エクセル初心者
エクセルでグラフを作成したんだけど、よく見てみたらデータが足りなくて。また初めから作り直すの面倒だな。既存のグラフにそのままデータの追加はできないのかな?
心配しなくても大丈夫!!エクセルでは、既存のグラフに対して、データの追加や削除、編集が簡単にできるよ。これから手順を一緒に見ていきましょう!

Dr.オフィス
今回は、エクセルで作成したグラフに、データを追加する方法について解説します。
エクセルでグラフ作成後、データを追加したい、ということはよくあることだと思います。
データを追加するたびにグラフを作り直すのは、大変で面倒な作業ですよね。
エクセルでは、作成済みのグラフを編集して、必要な値のデータを簡単に追加することができます。
エクセルで作成したグラフにデータを追加するには、下記の方法で設定することができます。
- マウスで範囲を広げてデータを追加する方法
- データソースから追加する方法
- コピー&貼り付けから追加する方法
次項より、データソースから追加する方法について詳しく解説するので、ぜひ読み進めてください。
今回のグラフデータの追加は『グラフ操作のレベルアップ』におすすめです。
ほかにもグラフ初心者からレベルアップができるグラフ操作13個を紹介した記事があるので、ぜひチェックしてみてください。
※本記事は『OS:Windows10』画像は『Excelのバージョン:2016』を使用しています。
目次
【エクセルのグラフ】マウスで範囲を広げてデータを追加する方法
それでは、下記の売上一覧を使って解説していきます。
↑まず、売上一覧のA列にある表の項目のことを、[系列]と呼びます。
既存グラフの[系列]は、りんごのみとなっています。これに、パイナップルとぶどうを追加していきましょう。
↑グラフにポインターを合わせ下記を確認します。
- 『グラフエリア』と表示されたら、クリックしグラフを選択
- 売上一覧の[系列]りんごの1月から12月のグラフデータが青い線で囲まれる
↑グラフデータの確認ができたら、下記の設定をしましょう。
- セルM3の四隅にポインターを合わせる
- ポインターが矢印マークに変わったらセルM5までドラッグする
↑セルB3からセルM5までドラッグをすると売上一覧の[系列]りんご、パイナップル、ぶどうの1月から12月のグラフデータが青い線で囲まれました。
↑[系列]パイナップルとぶどうの1月から12月までのデータがグラフに追加されましたね。
このように既存グラフを選択し、マウスで範囲を広げるだけで、任意のデータがグラフに追加されます。
範囲を広げるだけでデータを追加できるということは、逆に範囲を狭めるとデータを削除できるということにもなるよ!

Dr.オフィス
エクセルで作成したグラフへのデータ追加は、手間が掛からないということが理解できましたね。
マウス操作に慣れるまでは、選択範囲を色々と試して、グラフがどのように変化するのかを確認してみるのもいいですね。
次項では、データソースから追加する方法について解説します。
【エクセルのグラフ】データソースから追加する方法
データソースから追加するには、[データソースの選択]ダイアログボックスより設定します。
下記のどちらかの方法で[データソースの選択]ダイアログボックスを表示してみましょう。
↑『グラフエリア』を選択し、下記の順に設定しましょう。
- [グラフのデザイン]を選択
- [データの選択]を選択
↑または、『グラフエリア』の上で右クリックし[データの選択]を選択します。
↑[データソースの選択]ダイアログボックスが表示されたら、下記の順に設定します。
- [データソースの選択]ダイアログボックス
- [凡例項目]
- [追加]を選択
↑[系列の編集]ダイアログボックスより、下記の順に設定します。
- [系列の編集]ダイアログボックス
- [系列名]には、売上一覧のセルA4を選択
- [系列値]には、既に入力されている『={1}』を削除し、売上一覧のセルB4からセルM4を選択
- [OK]を選択
※参照したセルの表示は絶対参照『$B$4:$M$4』になりますが、問題ありません。
↑[データソースの選択]ダイアログボックスにて、[系列の編集]ダイアログボックスより追加したグラフデータを確認します。
- [データソースの選択]ダイアログボックス
- [凡例項目]
- りんご、パイナップが表示され、それらにチェックが入っていることを確認
- [OK]を選択
↑グラフに[系列]パイナップルがオレンジ色の折れ線で追加表示されましたね。

エクセル初心者
んー、グラフに追加したい[系列]が10個あるとしたら、この作業を10回繰り返すってことだよね?そう考えるとこの作業は何だか面倒な気がするけど。。。。
心配しないで!データソースを使って複数の[系列]を追加する方法をこれから解説するよ!

Dr.オフィス
それでは、複数の[系列]を追加する方法を解説します。今回はマンゴー以外の他全てを追加してみます。
↑[データソースの選択]ダイアログボックスを表示させましょう。
↑[データソースの選択]ダイアログボックスより下記の順に設定します。
- [データソースの選択]ダイアログボックス
- [グラフデータの範囲]に入力されている値を削除し、売上一覧のセルA2からM8を選択
- [凡例項目]
- りんご、パイナップル、ぶどう、なし、マンゴー、キウイフルーツにチェックが入っていることを確認し、マンゴーのチェックを外す
- [OK]を選択
↑折れ線グラフに[系列]マンゴー以外が追加されましたね。
このようにエクセルのグラフにデータを追加する場合、データソースを使うと、[系列]の個数や順番を気にすることなく作業を進めることができます。
次項では、コピー&貼り付けから追加する方法について解説します。
【エクセルのグラフ】コピー&貼り付けから追加する方法
エクセルのコピー&貼り付けでも、グラフにデータを追加することができます。
既存グラフに[系列]パイナップルとぶどうを追加してみましょう。
↑[タッチ]タブから追加できます。下記の順に設定しましょう。
- 売上一覧のセルA4からM5を選択
- [タッチ]を選択
- [コピー]を選択
↑『グラフエリア』を選択し、下記の順に設定します。
- [タッチ]を選択
- [貼り付け]を選択
↑[系列]パイナップルとぶどうが、オレンジ色とグレー色の折れ線で表示されグラフに追加されました。
この方法は、ショートカットキーを使っても同じ結果になります。
こちらも、確認してみましょう。
↑売上一覧のセルA4からM5を選択し、ショートカットキーCtrl+Cを押します。
↑『グラフエリア』を選択し、ショートカットキーCtrl+Vを押します。
↑[系列]パイナップルとぶどうが、オレンジ色とグレー色の折れ線で表示されグラフに追加されましたね。
このように、コピー&貼り付けでも、グラフにデータを追加できることが確認出来ました。覚えておくととても便利ですね。
データの追加はグラフ作成後でも作り直さなくてOK
エクセルでグラフ作成後のデータ追加は、とても簡単にできました。
作成後のグラフを見直し、データを追加したいときや、系列の選択範囲を修正したい場合は、最初からグラフを作り直す必要がなくなりますね。
- 表のグラフデータの選択範囲をマウスで調整して追加できる
- エクセルのグラフ[データソースの選択]ダイアログボックスから[系列]データを追加できる
- 追加したい[系列]データをコピー&貼り付けで直接グラフに追加できる
エクセルで作成したグラフへのデータ追加は、グラフの作成後に改めてグラフを作り直す必要はないですね。
最初から予定通りのグラフを作成できれば問題ないのですが、ちょっと気になって修正を重ねてしまうことは多々あります。
修正の方法次第では、時間を無駄に使ってしまうことがありますので、グラフの出来具合を見て、どの方法が1番適切なのかを判断して作業を進めましょう。
エクセルで作成したグラフにデータの追加が発生したら、ぜひ参考にしてください。
ほかにもグラフ初心者からレベルアップができるグラフ操作13個を紹介した記事があるのでチェックしてみてください。


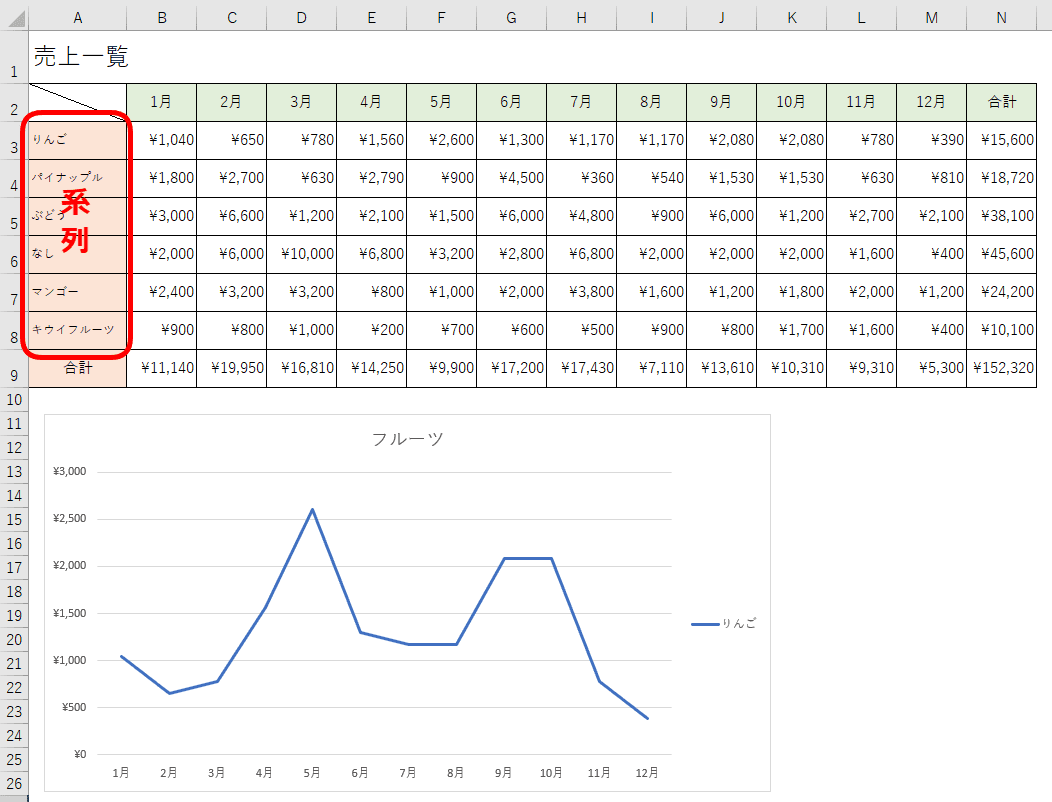
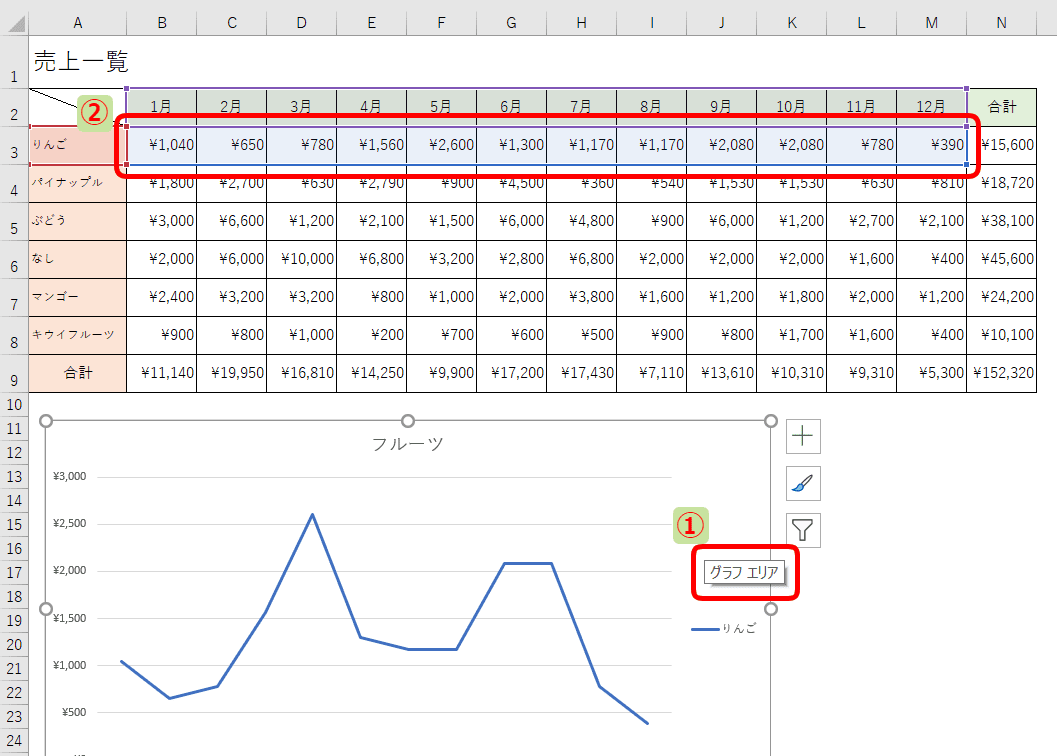
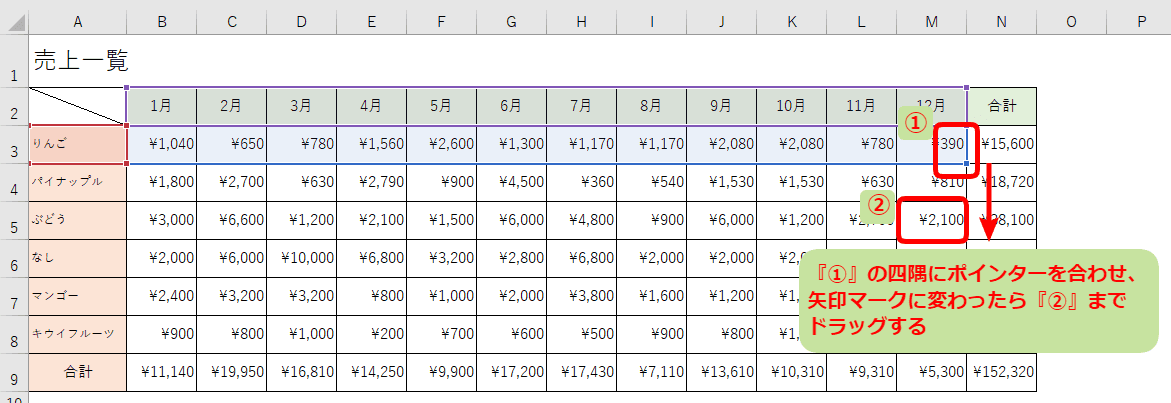
![[系列]パイナップルまでドラッグした状態](https://excel-doctor.jp/wp-content/uploads/add-data-graph-4.png)
![グラフに[系列]パイナップルとぶどうが追加された](https://excel-doctor.jp/wp-content/uploads/add-data-graph-5.png)
![[グラフのデザイン]より表示する方法](https://excel-doctor.jp/wp-content/uploads/add-data-graph-6.png)
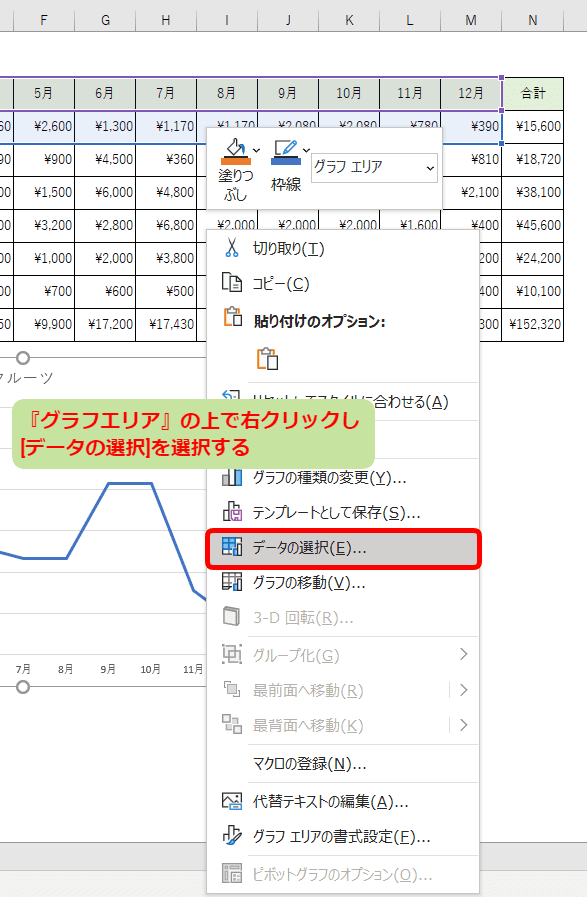
![[データソースの選択]ダイアログボックス](https://excel-doctor.jp/wp-content/uploads/add-data-graph-8.png)
![[系列の編集]ダイアログボックス](https://excel-doctor.jp/wp-content/uploads/add-data-graph-9.png)
![[データソースの選択]ダイアログボックス](https://excel-doctor.jp/wp-content/uploads/add-data-graph-10.png)
![グラフに[系列]パイナップルが追加された](https://excel-doctor.jp/wp-content/uploads/add-data-graph-11.png)
![[データソースの選択]ダイアログボックス](https://excel-doctor.jp/wp-content/uploads/add-data-graph-12.png)
![[データソースの選択]ダイアログボックスより設定](https://excel-doctor.jp/wp-content/uploads/add-data-graph-13.png)
![グラフに[系列]マンゴー以外が追加された](https://excel-doctor.jp/wp-content/uploads/add-data-graph-14.png)
![セルの選択[タッチ]-[コピー]を選択](https://excel-doctor.jp/wp-content/uploads/add-data-graph-15.png)
![『グラフエリア』-[タッチ]-[貼り付け]を選択](https://excel-doctor.jp/wp-content/uploads/add-data-graph-16.png)
![グラフに[系列]パイナップルとぶどうが追加された](https://excel-doctor.jp/wp-content/uploads/add-data-graph-17.png)
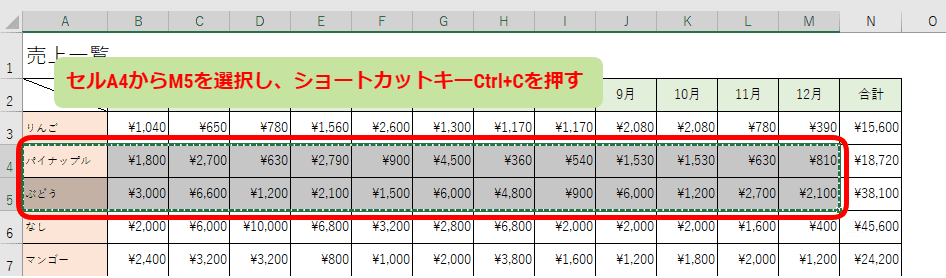
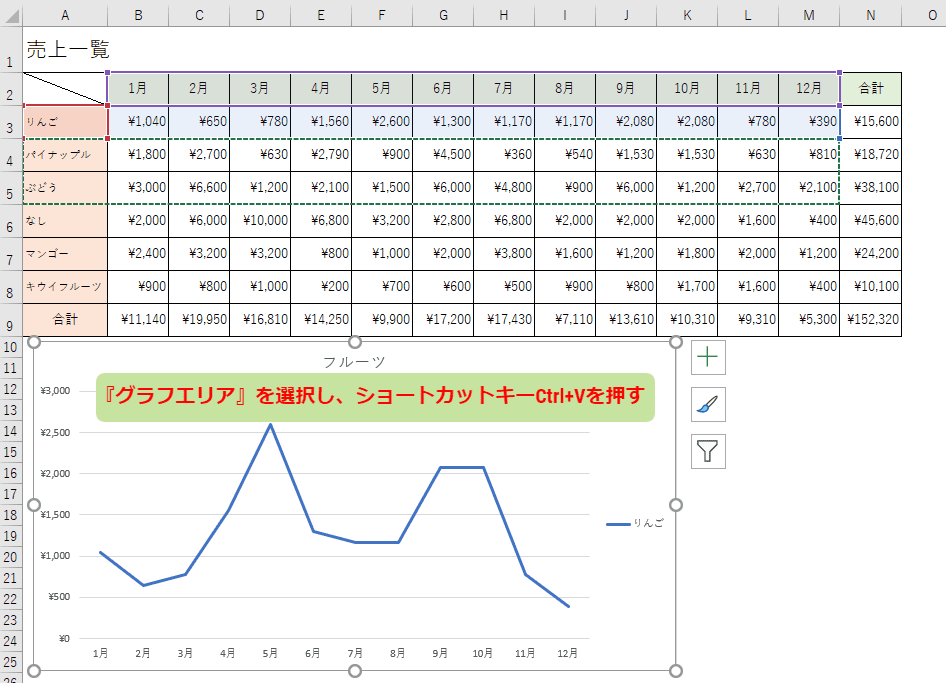
![グラフに[系列]パイナップルとぶどうが追加された](https://excel-doctor.jp/wp-content/uploads/add-data-graph-20.png)